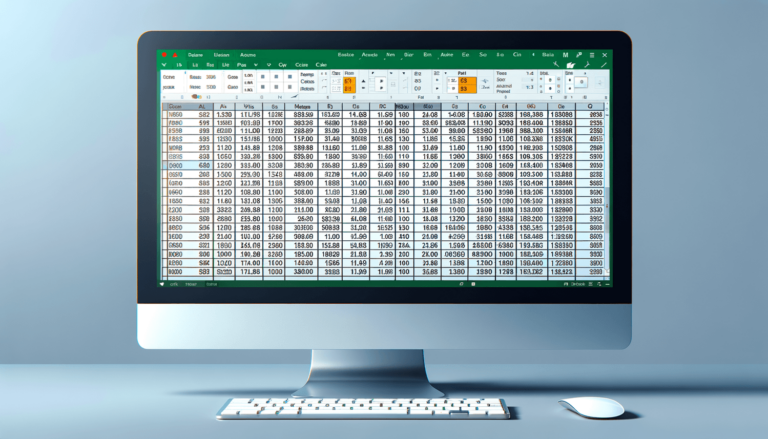

Microsoft Excel is an essential tool for businesses and individuals alike. It offers a range of features that can make your work smarter, faster, and more efficient. One of these features is the ability to hide rows. Hiding rows is a helpful function that allows you to remove data from view without deleting it. This feature can be particularly useful when you’re working with large amounts of data and want to focus on specific areas. But which Excel feature allows you to hide rows? In this blog post, we’ll explore the answer to that question.
The Excel feature that allows you to hide rows is the “Hide” function. It’s a quick and easy way to remove rows from view without deleting them. To utilize this feature, follow these simple steps:
Firstly, you need to select the rows you want to hide. To do this, click on the row number on the left-hand side of your Excel spreadsheet. Single-click on the row number to highlight the entire row.
Once you’ve selected the rows you want to hide, you need to right-click your mouse. This will reveal a dropdown menu. Scroll down the menu to find the “Hide” option. Click on this option.
After you’ve clicked the “Hide” option, the selected rows will disappear from view. To verify that they are indeed hidden, move your cursor to the row number that follows the hidden row. If done correctly, you will see a small gap between the row number above your cursor and the row number below your cursor.
Now you know which Excel feature allows you to hide rows. With this information, you can efficiently manage and organize your data without sacrificing any information. Go ahead and give it a try on your next project. It’s an excellent tool to have in your Microsoft Excel toolbox.
There are additional features in Excel that can help you manage and find hidden rows. Here are some of the most helpful:
If you want to unhide rows after they’ve been hidden, follow these steps:
If you have a large Excel sheet and are unsure of which rows you’ve hidden, use the filtering function.
If you constantly hide or unhide rows, consider grouping them instead. This function will allow you to collapse or expand a set of rows quickly.
The “Hide” function is a handy tool that can help you make your data more manageable. With these additional features, managing and finding hidden rows is a breeze in Excel. Take advantage of all of the tools available to you in Excel, and your work will be done more efficiently and accurately.
Here are some frequently asked questions on the topic of hiding and managing rows in Excel:
To select consecutive rows, click on the row number of the first row, hold down the left mouse button and drag the mouse down to the last row you want to select. Then follow the steps to hide the selected rows.
Yes, to hide non-consecutive rows or columns simultaneously, select the rows or columns by holding Ctrl button and clicking on the respective row numbers or column letters. Afterward, follow the steps to hide the selected rows or columns.
No, hiding rows in Excel will not delete the data. You can unhide the rows anytime you want to retrieve the hidden data.
To view hidden rows in Excel, select the rows above and below the hidden rows and then right-click. In the dropdown menu, select “Unhide” and the hidden rows will appear.
No, there’s no limit to the number of rows you can hide in Excel. You can hide as many or as few rows as you want, as long as they’re within the boundaries of the sheet. However, it is not recommended to hide a large amount of data, as it could become tedious to unhide them later.
Explore the world of Microsoft PowerPoint with LearnPowerpoint.io, where we provide tailored tutorials and valuable tips to transform your presentation skills and clarify PowerPoint for enthusiasts and professionals alike.

Your ultimate guide to mastering Microsoft Word! Dive into our extensive collection of tutorials and tips designed to make Word simple and effective for users of all skill levels.

Boost your brand's online presence with Resultris Content Marketing Subscriptions. Enjoy high-quality, on-demand content marketing services to grow your business.
