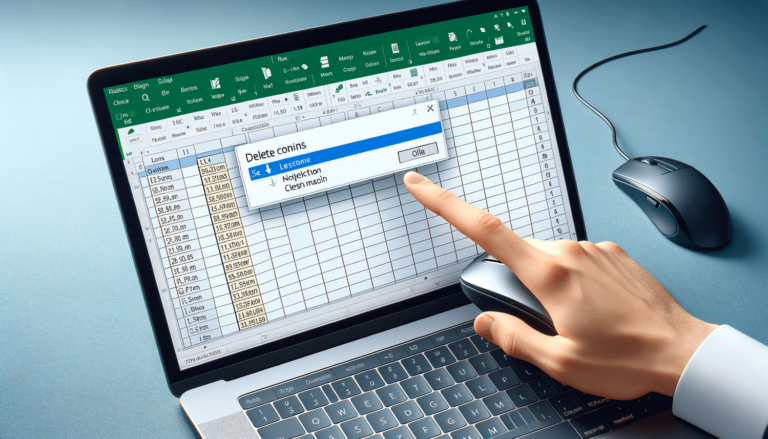

If you’re working on spreadsheets in Microsoft Excel, you’ll sometimes find columns that you don’t need. Keeping unnecessary columns can create clutter and make your file look messy, not to mention that it can also affect the overall file size. Knowing how to remove columns that you no longer need is an essential skill for any Excel user. In this blog post, we’ll show step-by-step instructions on how to delete columns in Excel, so you can keep your files organized and streamlined.
If you’re working with Excel sheets that involve spreadsheet columns, you’re likely to end up having some columns that are no longer relevant. These extra columns not only make your sheet look cluttered but also affect the overall size of the file. The good news is that deleting those unwanted columns in Excel is a straightforward process that can take seconds to complete.
The first step is to select the column or columns you want to delete. You can select a single column by clicking on the column header. Alternatively, select a range of columns by clicking and dragging your cursor to highlight all the columns you want to delete.
Once you’ve selected the columns you want to remove, right-click on any of the selected column headers, and select “Delete” from the drop-down menu.
Excel will display a dialogue box asking you what you want to do with the data contained in the column you’re deleting. If you’re sure you no longer need the data, you can select “Delete entire column” and click “OK.” Otherwise, select “Shift cells left” or “Shift cells up” to move the data to an adjacent column, and then click “OK.”
If you prefer using your keyboard, you can use a simple command to delete one or multiple columns: Select the column you want to delete, hold the “CTRL” key on your keyboard, and press the “–” (minus) key. Excel will display a prompt asking you to confirm if you want to delete the selected column. Press the “Enter” key to confirm the action.
That’s it! Deleting columns in Excel is a simple task that you can complete in a few seconds. By keeping only the relevant columns, you can make your spreadsheet cleaner and free up file space. Whether you prefer to use your mouse or keyboard shortcuts, you’ll find that deleting columns in Excel is a breeze.
While deleting columns is a relatively easy process, there are a few common mistakes that many users make. Here are a few things to keep in mind to avoid these mistakes:
If you end up deleting columns by mistake, or you decide you need the data back, don’t panic. Excel has an “undo” feature that allows you to undo your last actions—this includes deleting columns. Simply press “CTRL” + “Z” on your keyboard to undo your last actions.
Another way to get rid of unwanted columns temporarily is by using Excel’s filter feature. Go to the “Data” tab, select “Filter,” and then click on “Filter” for the column you want to hide. This will temporarily remove the column from your view while keeping the data intact.
Deleting columns in Excel is a routine task that can help you streamline and declutter your spreadsheet. Whether you’re using your mouse or keyboard shortcuts, remember to take caution when deleting columns and always keep a backup copy of your original file. With these tips and tricks, you’ll be able to save time and keep your Excel sheets organized and efficient.
Here are some common questions that users have about deleting columns in Excel:
Yes. You can select and delete multiple columns at once by holding down the “CTRL” or “SHIFT” keys on your keyboard while selecting the columns you want to delete.
When you delete a column in Excel, the cells to the right of the deleted column will shift over to fill the empty space, maintaining the original position of the data.
Yes. You can undo a deleted column by following these steps: press “CTRL” + “Z” on your keyboard or use the “Undo” button on the toolbar to restore the deleted column.
“Delete entire column” in Excel removes the entire column, including all the cells and its contents. On the other hand, “Shift cells left” moves the data in the column to the left of the deleted column.
To avoid accidental deletion of columns, you can make a backup of your file before making any changes. You can also use the “hide column” feature in Excel that allows you to hide (but not delete) a particular column if you’re not sure you need to get rid of it permanently.
Explore the world of Microsoft PowerPoint with LearnPowerpoint.io, where we provide tailored tutorials and valuable tips to transform your presentation skills and clarify PowerPoint for enthusiasts and professionals alike.

Your ultimate guide to mastering Microsoft Word! Dive into our extensive collection of tutorials and tips designed to make Word simple and effective for users of all skill levels.

Boost your brand's online presence with Resultris Content Marketing Subscriptions. Enjoy high-quality, on-demand content marketing services to grow your business.
