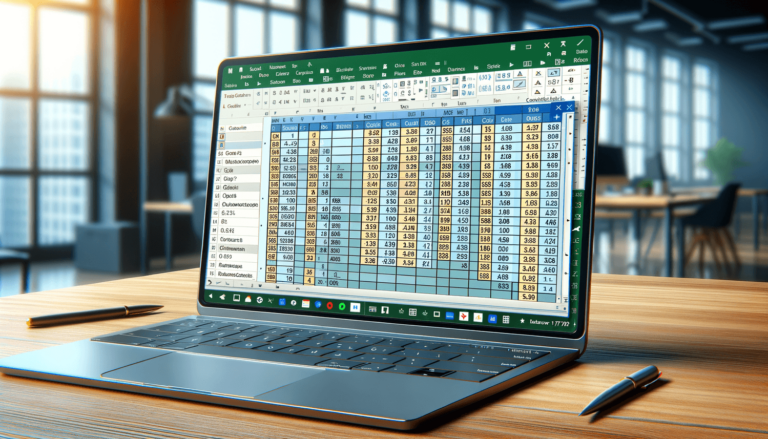

If you’re working with a large set of data in Microsoft Excel, you may need to tally how many times a particular value appears in a column or row. Counting values in Excel is a simple and straightforward process that can be completed using a few different functions depending on your needs. In this blog post, we will explore the different methods for counting values in Excel and illustrate how to apply them effectively. Whether you’re a beginner or an experienced Excel user, this guide will provide you with the knowledge and tools you need to count values in your spreadsheets with ease.
The COUNT function is perhaps the most popular way to tally values within an Excel spreadsheet. It counts the number of cells within a range that contain numbers or dates and can be modified to count cells based on specific criteria. Here’s how to use the COUNT function:
If you need to count cells that meet specific criteria, such as a particular text string or value, you can use the COUNTIF function. To use the COUNTIF function:
The SUMIF function is similar to COUNTIF, but instead of counting cells, it adds up the values in cells that meet specific criteria. Here’s how to use the SUMIF function:
If you’re dealing with a large dataset and need to count values based on multiple criteria, a PivotTable can be a useful tool. PivotTables allow you to quickly and easily summarize and analyze data from multiple angles. Here’s how to create a PivotTable to count values:
If you’re working with a dataset that contains many duplicates, you may want to use conditional formatting to highlight them so that you can easily count them. Here’s how to use conditional formatting to highlight duplicate values:
If you need to count values in a dataset based on multiple criteria, you can use the COUNTIFS function. Here’s how to use COUNTIFS:
Counting values in Excel is a fundamental skill that can be applied to a wide range of tasks. Whether you need to count cells, add up values, or analyze your data from multiple angles, there are many ways to achieve your objectives in Excel. By using the functions and techniques outlined in this guide, you’ll be able to count values in your spreadsheets with ease. So the next time you need to tally up your data, give these methods a try and see how they can simplify your work.
Here are some common questions that people have about counting values in Excel:
The COUNT function only counts cells that contain numbers, while the COUNTA function counts all cells that are not blank. So, if you have a column that contains both numbers and text, and you want to count both, use COUNTA.
No, you cannot use the COUNTIF function with multiple criteria. Instead, use the COUNTIFS function, which can evaluate multiple criteria at once.
Yes, you can use the SUM function and the SUMIF function to count cells based on multiple criteria. For example, you can use the formula “=SUM((A1:A10=”apples”)+(A1:A10=”oranges”))” to count the number of cells that contain either “apples” or “oranges”.
Yes, the COUNT function works with filtered data. It will count only the filtered cells that meet the criteria you specify.
A PivotTable is a powerful tool in Excel that allows you to summarize and analyze large amounts of data from different angles. To create a PivotTable, select a range of cells, click on the “Insert” tab in the Excel ribbon, select “PivotTable”, and then follow the prompts to set up your PivotTable.
Explore the world of Microsoft PowerPoint with LearnPowerpoint.io, where we provide tailored tutorials and valuable tips to transform your presentation skills and clarify PowerPoint for enthusiasts and professionals alike.

Your ultimate guide to mastering Microsoft Word! Dive into our extensive collection of tutorials and tips designed to make Word simple and effective for users of all skill levels.

Boost your brand's online presence with Resultris Content Marketing Subscriptions. Enjoy high-quality, on-demand content marketing services to grow your business.
