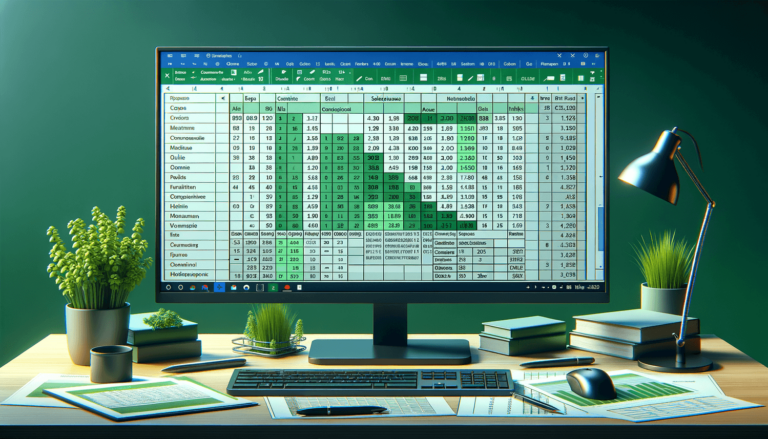

Microsoft Excel is an essential tool for managing data, and it offers a wide range of features to help users streamline the process. One of the most sought-after features is combining rows in Excel, which allows you to merge data from different cells into a single row. This feature is particularly useful when you have data that needs to be consolidated or when you want to create a summary table. In this blog post, we will explore how to combine rows in Excel, step-by-step, to help you make the most out of this feature.
The first step in combining rows in Excel is to prepare your worksheet. Before you start combining rows, make sure that your worksheet is set up correctly and is easy to read. Ensure that all the data is organized into columns, with each column having a unique heading. It is also good to remove any empty rows, as they may interfere with the combining process.
After preparing the worksheet, the next step is to select the rows you want to combine. To do this, click on the row number on the left side of the worksheet (e.g., row 4) to select an entire row. You can also select multiple rows by holding the Ctrl key and clicking on each row number. Alternatively, you can select all the rows to be combined by clicking on the top-left corner of your worksheet.
Once you have selected the rows to combine, the next step is to merge the cells. To do this, click the “Home” tab on the Excel ribbon and locate the “Merge & Center” button. Click on the drop-down arrow beside the Merge & Center button, and select “Merge Cells.” Excel will merge the selected cells into one combined cell.
After merging the cells, the data may appear misaligned, and some cells may now be empty. To avoid this, ensure that the data in each column is aligned correctly by clicking on the “Wrap Text” button in the alignment tab. This ensures that all the data is visible within the combined cell.
After following these simple steps, you should be able to combine rows in Excel successfully. Combining rows in Excel allows you to consolidate data and create summary tables from multiple rows of data quickly. The merged cell is ideal for creating a header row that spans across several columns or for displaying subtotals in a report.
Combining rows in Excel can be done in various ways that go beyond the “Merge & Center” option. One of the most popular methods is using a formula. For instance, you can use the CONCATENATE function or the “&” character to combine data from two or more cells. You can also insert a new column for the combined data and then use the CONCATENATE function to combine the data from different columns or rows.
Combining rows can be a simple process, but there are some things to consider before doing so. First, when you merge cells, only the upper-left-most cell will retain its original value, and other cells will be deleted. Secondly, when merging cells with different values, only the first value will appear in the merged cell. Therefore, you should always make sure that the data in the cells you want to combine is similar in content or has a common identifier before merging.
You can also use Excel add-ins to combine rows, particularly when dealing with large datasets. One of the popular add-ins is Power Query, which helps you perform complex data transformations such as merging rows, columns, and tables. With Power Query, you can combine different worksheets within a workbook, combine datasets from different sources, and transform data without writing any code.
Combining rows in Excel is an excellent way to reduce clutter and organize data. By following the simple steps outlined in this article or using alternative methods such as formulas or add-ins, you can successfully merge data from different columns or rows effortlessly. Remember to consider the data you want to merge to avoid losing valuable information or introducing errors into your worksheet.
Here are some frequently asked questions (FAQ) related to combining rows in Excel:
Yes, you can combine rows in Excel without losing data. To avoid losing data, ensure that the cells you want to merge have similar content or a common identifier. Alternatively, you can use formulas or add-ins to concatenate data from several cells without deleting any data.
Yes, you can merge cells in Excel using a keyboard shortcut. Select the cells you want to merge, and then press the “Alt,” “H,” and “M” keys in succession. This keyboard shortcut will merge the selected cells.
When you merge cells in Excel, the content of the upper-left-most cell is retained, while the content of other cells is deleted. Excel then centers the retained content in the merged cell, making it appear as though the neighboring cells were combined into one single cell.
Yes, you can unmerge cells in Excel. To unmerge cells, select the merged cell, and then click the “Merge & Center” button on the Excel ribbon. This will unmerge the merged cells and restore the original individual cells.
Yes, you can automatically create a summary table by combining rows in Excel. To do this, select the rows you want to combine, and then click the “Insert” tab on the Excel ribbon and select “Table.” Excel will automatically create a table, and the merged cells will become the header row. You can then use the “SUM” function to create a summary of the data in the table.
Explore the world of Microsoft PowerPoint with LearnPowerpoint.io, where we provide tailored tutorials and valuable tips to transform your presentation skills and clarify PowerPoint for enthusiasts and professionals alike.

Your ultimate guide to mastering Microsoft Word! Dive into our extensive collection of tutorials and tips designed to make Word simple and effective for users of all skill levels.

Boost your brand's online presence with Resultris Content Marketing Subscriptions. Enjoy high-quality, on-demand content marketing services to grow your business.
