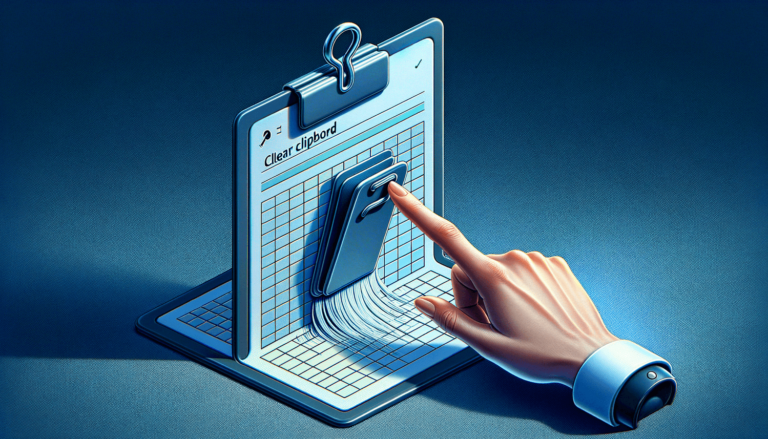

As an expert in Microsoft Excel, I often come across users experiencing issues with the clipboard function. Excel’s clipboard holds copies of data that it allows you to paste into other cells or workbooks. With time, the clipboard can accumulate a lot of contents, which can cause issues like the Excel application slowing down or crashing. Clearing the clipboard regularly can prevent such problems, and this post delves into how to clear clipboard Excel and improve the performance of your spreadsheet application.
Microsoft Excel is one of the most versatile software applications used in many industries today. The clipboard function, in particular, is an essential tool for copying and pasting data within Excel spreadsheets or between different applications. However, the clipboard can sometimes fill up, leading to issues that can adversely affect the performance of the Excel application. Here is a step-by-step guide on how to clear clipboard Excel.
The first step to clearing the clipboard is to identify it. To do this, click on the “Home” tab in the Excel ribbon and click on the Clipboard pane located at the end of the ribbon. This opens up a clipboard pane that shows all the items in the clipboard.
To clear the clipboard, click on the drop-down arrow next to the clipboard pane, and select “Clear All.” This option clears all the items in the clipboard. However, if there is a specific item you want to clear, click on that item’s drop-down arrow, and select “Delete.”
After clearing all the items in the clipboard, it’s essential to close the Clipboard pane. To do this, click on the “x” located at the top right corner of the Clipboard pane. Closing the Clipboard pane frees up resources that can be used by Excel.
Now that you know how to clear clipboard Excel let’s look at some tips to make this process even more convenient.
To quickly clear the clipboard, you can use the keyboard shortcut “Ctrl+X.” This keyboard shortcut cuts the selected data, and in the process, clears the clipboard.
If you frequently copy and paste data, Excel has an option that will allow you to collect without showing Office clipboard. To enable this option, click on “File,” then select “Options.” In the “Excel Options” dialog box, click on “Advanced,” and scroll down to the “Cut, Copy, and Paste” options, and check the box that reads “Show Office Clipboard When Ctrl+C Pressed Twice.” With this option checked, you won’t see the Clipboard pane every time you copy data.
Clearing the clipboard is a simple yet essential task that can significantly improve the performance of your Excel application. These steps are straightforward to follow and can be accomplished within a few clicks. With these tips at your fingertips, you can keep the clipboard clean and Excel running smoothly.
The clipboard function in Excel is temporary storage intended to help users copy and paste data from one cell to another or from one worksheet to another. However, when the clipboard fills up with data, it may cause issues with the Excel application. Here are some of the issues you may experience when the clipboard becomes full:
To ensure that the clipboard doesn’t become a hindrance to your work, here are some best practices for clearing the clipboard in Excel:
Save your work frequently to avoid losing any valuable data in case the Excel application crashes or freezes up. This practice ensures that you have a backup of your work and can quickly resume work if the application refuses to respond.
Clearing the clipboard regularly prevents a buildup of unnecessary data in the clipboard, which can lead to issues with the Excel application’s performance. Even if you have not encountered an issue with the clipboard yet, it is a good idea to clear it from time to time to keep it in good working condition.
If you use Excel frequently and copy and paste data from other applications, it might be a good idea to invest in a third-party clipboard manager. Clipboard managers offer extended functionality, allowing you to store more data in the clipboard than the standard Excel clipboard. Some of the most popular clipboard managers include Ditto and Clipmate.
Clearing the clipboard is an essential task in maintaining the optimal performance of your Excel application. The steps outlined in this article are simple and easy to implement. By following these best practices, you are not only protecting your work from loss but ensuring that the Excel application operates efficiently and seamlessly.
Here are some frequently asked questions regarding clearing clipboard Excel:
The clipboard is a temporary storage area in Excel that holds data that has been copied or cut. The clipboard is accessible through the “Clipboard” pane located at the end of the “Home” tab in the Excel ribbon.
When the clipboard becomes overloaded with data, it can cause the Excel application to slow down, freeze, or even crash. Clearing the clipboard regularly ensures that it stays in good working condition and prevents these issues from arising.
No, you cannot recover data that has been cleared from the clipboard. This is why it is important to save your work frequently to avoid losing valuable data.
Yes, third-party clipboard managers can be used with Excel. They offer extended functionality, allowing you to store more data in the clipboard and reducing the chances of encountering issues.
Yes, there is a keyboard shortcut to clear the clipboard: “Ctrl+X.” This shortcut cuts the selected data and clears it from the clipboard at the same time.
Explore the world of Microsoft PowerPoint with LearnPowerpoint.io, where we provide tailored tutorials and valuable tips to transform your presentation skills and clarify PowerPoint for enthusiasts and professionals alike.

Your ultimate guide to mastering Microsoft Word! Dive into our extensive collection of tutorials and tips designed to make Word simple and effective for users of all skill levels.

Boost your brand's online presence with Resultris Content Marketing Subscriptions. Enjoy high-quality, on-demand content marketing services to grow your business.
