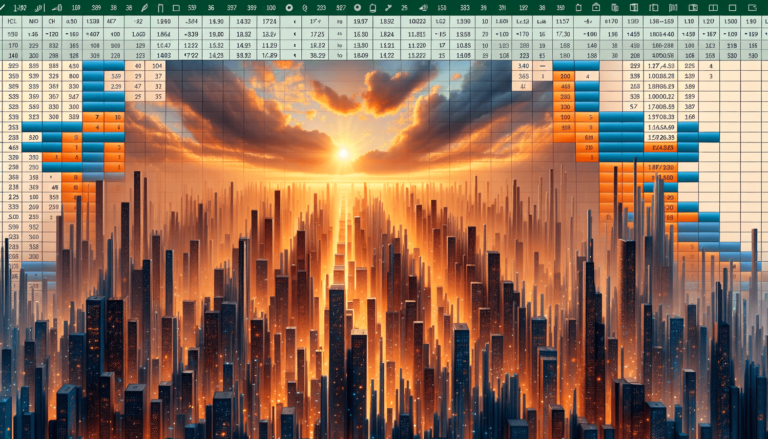

Microsoft Excel is a powerful tool for data analysis, presenting, and manipulation. One of the simplest ways to make your worksheet easier to read is by adjusting the height of rows. This may come in handy when trying to fit data comfortably on one page or when adjusting the layout to make it more accessible. Changing the height of a row is a fairly straightforward process that can be done in just a few clicks. This article provides a step-by-step guide on how to change the height of a row in Excel to improve the readability of your worksheets.
Before you can change the height of a row, you must first select it. You can select a single row or multiple rows at once if you want to adjust them all to the same height.
To select a single row, simply click on the row number on the left-hand side of the worksheet – the entire row should be highlighted in blue. If you want to select multiple rows, simply click and drag your cursor over the row numbers on the left-hand side of the worksheet to highlight the rows
Once you have selected the rows you want to adjust, navigate to the ‘Home’ tab in the Excel ribbon. In the ‘Cells’ group, click on the ‘Format’ tool to reveal a dropdown menu.
In the ‘Format’ dropdown menu, hover your cursor over ‘Row Height’ to reveal more options. When the ‘Row Height’ submenu appears, click on ‘Row Height’ to open the ‘Row Height’ dialog box.
When you click on ‘Row Height,’ a dialog box will appear with a text box for you to enter a new value. Type in the height value you want, and click ‘OK’ to confirm your new row height.
If the standard row height settings don’t do the trick, you can select “AutoFit Row Height.” This feature will make sure every cell in the row is visible while still keeping the cell size optimal. To do this, right-click the selected rows, and click on “AutoFit Row Height” in the context menu.
Excel’s row height measurement is based on points. A point is a standard unit of measurement in typography, equal to 1/72 of an inch. In Excel, the default row height is 15 points, or 0.2 in. You can adjust the row height based on your personal preference, but keep in mind that if you make rows too small, it may be tough to read the text within the cells.
Adjusting row height in an Excel worksheet can be a powerful tool for customization, but it also comes with its own unique challenges. When used correctly, it can help make reading and analyzing data easier and less time-consuming. This is especially significant when dealing with large data sets, presentations, or printable documents.
However, adjusting the row height can also have some potential drawbacks. One of the most common problems is when text is too large to fit in a cell that has its row height reduced. The text may overlap with adjacent cells, becoming unreadable and making it confusing to evaluate data.
Adjusting row height is also crucial to enhance the aesthetics of an Excel worksheet. Adequate spacing can make the worksheet look less crowded and easier to read, making the data stand out. Properly sized rows can also help distinguish between different levels of data, making it easier to draw the reader’s attention to critical points.
Changing the height of a row in Excel is a simple process that can drastically improve the readableness and aesthetics of your worksheet. By following the steps outlined above and keeping in mind the potential pros and cons of changing row height, you can customize your Excel worksheet to best suit your data analysis needs.
Here are some of the most frequently asked questions regarding changing the row height in Excel.
Unfortunately, it is not possible to adjust the row height of a single cell without affecting the entire row’s height. If you need some cells to have different heights within the same row, you can wrap the text inside each cell so that it fits into that cell’s height.
Yes. You can use the “AutoFit Row Height” feature to adjust the row height automatically to fit the text in the cells. To apply this feature, highlight the rows you want to adjust and right-click on them, then select “AutoFit Row Height.”
Standard row height refers to the default height that Excel assigns to rows (15 points, or 0.2 inches). Custom row height refers to any row height that you set manually by selecting a row and adjusting it to a specific point size or number of inches.
Yes. To change the height of multiple rows simultaneously, highlight the rows you want to adjust and then follow the steps outlined in this article for adjusting row height.
Yes. You can use the keyboard shortcut “Alt + H + O + R” to open the “Row Height” dialog box and enter a new row height. You can also use “Ctrl + Shift + (“+” or “-“)” to increase or decrease the row height by a single point.
Explore the world of Microsoft PowerPoint with LearnPowerpoint.io, where we provide tailored tutorials and valuable tips to transform your presentation skills and clarify PowerPoint for enthusiasts and professionals alike.

Your ultimate guide to mastering Microsoft Word! Dive into our extensive collection of tutorials and tips designed to make Word simple and effective for users of all skill levels.

Boost your brand's online presence with Resultris Content Marketing Subscriptions. Enjoy high-quality, on-demand content marketing services to grow your business.
