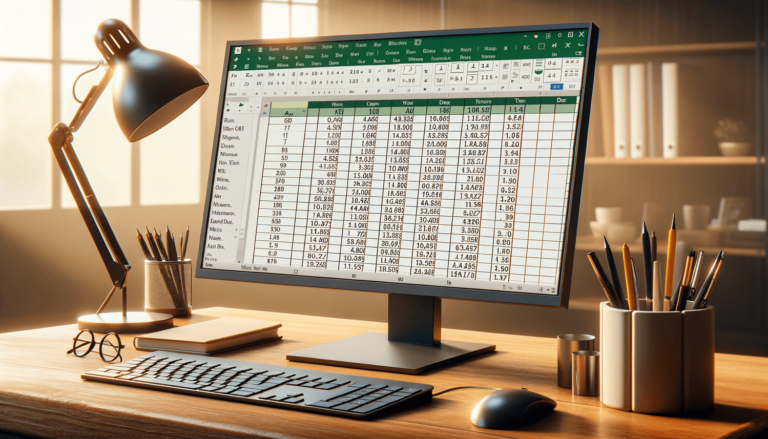

Calculating age in Excel is a simple and useful function that can be used in various industries such as insurance or human resources. Knowing how to calculate age is essential for keeping track of employees or policyholders, and it can also be helpful in personal spreadsheets for birthdays and anniversaries. This blog post will guide you on how to calculate age in Excel using different formulas and functions, as well as provide a step-by-step explanation of the process. Whether you’re a beginner or an advanced user, this guide will help you master the skill of calculating age using Microsoft Excel.
In order to calculate age using Excel, you’ll need to be familiar with a few basic concepts. An age is calculated by subtracting the birth date from today’s date. To do this in Excel, you’ll use a formula that will calculate the number of days between two dates, and then divide that number by 365.25, which is the average number of days in a year, accounting for leap years.
The DATEDIF function in Excel is a quick and easy way to calculate age. The formula takes three arguments: start_date, end_date, and unit. In this case, we’ll use “Y” as our unit, which will return the number of complete years between the two dates.
Enter the birth date in one cell and today’s date in another cell in Excel.
Enter the following formula in a third cell: =DATEDIF(birthdate,today(),”y”)
Make sure to replace “birthdate” with the cell reference of the birth date you entered in step 1.
Excel will return the person’s age in years based on the birth date and today’s date.
The YEARFRAC function is another easy way to calculate age, and it also has the added benefit of being more precise than the DATEDIF function. This formula calculates the fractional years between two dates, which can then be rounded down to the nearest integer to give the person’s age.
Enter the birth date in one cell and today’s date in another cell in Excel.
Enter the following formula in a third cell: =INT(YEARFRAC(birthdate,today()))
Make sure to replace “birthdate” with the cell reference of the birth date you entered in step 1.
Excel will return the person’s age in years based on the birth date and today’s date.
If you have the person’s birth date in a text format, you’ll need to use text functions to extract the year, month, and day from the date, and then use those values to calculate the age. Here’s how:
Assuming the birth date is in cell A1, enter the following formula in cell B1 to extract the year: =LEFT(A1,4)
This formula will return the first four characters of the birth date, which should be the year.
Enter the following formula in cell C1 to extract the month: =MID(A1,6,2)
This formula will return the two characters in the middle of the birth date, which should be the month.
Enter the following formula in cell D1 to extract the day: =RIGHT(A1,2)
This formula will return the last two characters of the birth date, which should be the day.
Enter the following formula in a fourth cell to calculate the age: =INT((TODAY()-DATE(B1,C1,D1))/365.25)
This formula subtracts the birthdate from today’s date, divides the result by 365.25, and rounds it down to the nearest integer to give the person’s age.
Calculating age in Excel is a handy skill that can be used in various settings. Whether it’s for personal spreadsheets or professional documents, Excel provides different formulas and functions to help you determine a person’s age with ease. Just remember to keep in mind the function’s unit and precision when calculating ages, and you’ll be on your way to mastering this useful feature.
Here are a few additional tips to keep in mind when calculating age in Excel:
If you’re calculating age for a future date, your formula may return a negative result. To avoid this, you can use the ABS function to return the absolute value of the age.
Make sure that the date format in Excel cells is correct. If Excel is reading the date as a text value, calculations involving dates will not work. To change the format of the cell, select the cell and then select “Date” from the formatting dropdown in the Home tab.
The 365.25 number used in the formulas to account for leap years assumes that there is a leap year every four years. But leap years occur only on years that are divisible by 4 and 100, and also on years that are divisible by 400. To be more precise in your calculations, you may want to use a different number of days per year.
If you’re working with dates in different time zones, make sure that you adjust the date and time accordingly to obtain accurate age calculations.
The ability to calculate age in Excel has many benefits. It can streamline HR processes by letting you quickly determine the age of employees, or it can help you keep track of when a pension plan’s payout is due. Additionally, it can be useful for personal uses, such as calculating how many years someone has been married or how long it’s been since a child was born.
In conclusion, knowing how to calculate age in Excel is a useful skill that can save you time and effort in various industries and personal applications. Excel provides multiple formulas and functions to choose from, so feel free to experiment and find which one suits your preferences. Remember to keep an eye on date and time formats and to double-check your formulas, and you’ll be on your way to becoming an Excel age calculation master.
Here are some common questions related to age calculation in Excel:
Yes, you can use the DATEDIF function to calculate age in months or days. Simply change the unit argument in the formula to “M” for months, or “D” for days. For example, if you want to determine the number of months between a birth date in cell A1 and today’s date, you would use the following formula: =DATEDIF(A1,TODAY(),”M”).
If you have two dates in different formats, you will need to use text functions to extract the year, month, and day from each date. Once you have done this, you can use the same formulas and functions to calculate age as you would with two dates in the same format. Be sure to double-check that the cell format is correct when extracting date components.
Excel can’t handle dates before January 1, 1900, so you’ll have to use a different formula to calculate age for someone who was born before this date or if you need to work with historical dates. One possible approach is to calculate the number of days between the person’s birth date and today’s date using the following formula: =(TODAY()-birthdate). Then, divide that number by the number of days in a year for the relevant time period to get the person’s age.
If you don’t know the birth year, you can still calculate age by making an educated guess based on other available information. For example, if you know the person is between 20 and 30 years old, you can use a formula that will return a result within that range. However, keep in mind that this method is not exact and may not be appropriate in certain contexts, such as legal or financial documents.
If you want to calculate age at a specific future date instead of today, you can replace TODAY() in the formulas with another date reference. For example, if you want to calculate age at the end of the year 2030, you would replace TODAY() with the following date reference: DATE(2030,12,31).
Explore the world of Microsoft PowerPoint with LearnPowerpoint.io, where we provide tailored tutorials and valuable tips to transform your presentation skills and clarify PowerPoint for enthusiasts and professionals alike.

Your ultimate guide to mastering Microsoft Word! Dive into our extensive collection of tutorials and tips designed to make Word simple and effective for users of all skill levels.

Boost your brand's online presence with Resultris Content Marketing Subscriptions. Enjoy high-quality, on-demand content marketing services to grow your business.
