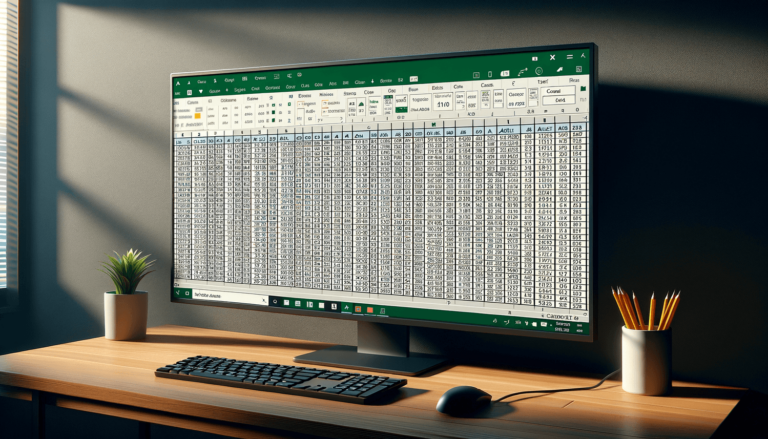

If you have ever struggled with fitting the contents of a cell into a column in Excel, then autofitting is the solution you need. Autofitting is a feature in Microsoft Excel that automatically resizes a column to fit the contents of the cells within it. It is an easy way to adjust column width to avoid truncating cell content or wasting space in Excel sheets. With just a few clicks, you can quickly and accurately autofit columns in Excel. In this blog post, we will guide you through the process of autofitting columns in Excel, step by step.
Working with large data sets in Excel can be challenging, especially when you need to fit a lot of information onto a single sheet. Autofitting columns can help to solve this problem quickly and efficiently. This feature resizes columns so that they adjust to the content of the cells in that column. This process ensures that you do not have any issues with truncating text or wasting space in the spreadsheet.
The first step to autofit a column in Excel is to select the column or columns that you want to adjust. Click on the header letter of the column that you want to autofit. To select multiple columns click on the first column header letter and then drag the cursor over to the last column letter.
Once the column (or columns) has been selected, double-click the line between the column headers to autofit that particular column. Alternatively, you can right-click on the column header and select “Autofit Column Width” from the drop-down menu, or use the keyboard shortcut “Alt + H + O + I.”
After you click on the ‘Autofit Column Width’ option, Excel resizes the selected column(s) to fit the content within them. Check your column content, and if you are satisfied with the appearance, you can move to other parts of your sheet. If you need to readjust, just repeat the process.
Autofitting columns is a practical and straightforward feature that can help you format your Excel spreadsheets in a more productive way. With this feature, you can ensure that every column’s width is optimized, making your data easily readable and manageable. Additionally, you can use this method in combination with other features to get even more out of Excel’s toolkit. And remember, if you have a lot of data, it is more manageable to work with it section by section, rather than the whole sheet at once.
Autofitting columns is one of the essential features of Excel, and it’s a significant help to formatting and easily viewing cells with data. You do not need to spend precious time adjusting cell heights and widths in your spreadsheets. Instead, use the Autofit feature and save time and effort, making Excel an even more powerful tool.
Here are some frequently asked questions related to autofitting columns in Excel:
Yes. Autofitting columns can be used to adjust specific cells within a column, or even a row, by selecting the cell range you wish to expand with your mouse, and using the Autofit function on that range that begins in the first row and column being adjusted.
Yes, you can use Autofit for all columns in the entire worksheet. To execute this, select the worksheet’s whole columns first, then click ‘Format’ in the toolbar, and from the dropdown select ‘Autofit Columns’ to resize all columns together. Repeat the action, but after selecting the row headers to ‘Autofit Rows’ and resize all rows together.
No, there is no column size limit in Excel, as long as your computer’s memory can handle the increased data quantity. However, for easier readability, keep column width within 50 characters and adjust as necessary.
To revert a column to its original size, you need to click on the column header’s right border and drag it until the column width is what you want.
Yes, you can combine Autofit columns with other formatting options like ‘Wrap Text,’ Autofit rows, Merge cells, and Underline cells, among others.
Explore the world of Microsoft PowerPoint with LearnPowerpoint.io, where we provide tailored tutorials and valuable tips to transform your presentation skills and clarify PowerPoint for enthusiasts and professionals alike.

Your ultimate guide to mastering Microsoft Word! Dive into our extensive collection of tutorials and tips designed to make Word simple and effective for users of all skill levels.

Boost your brand's online presence with Resultris Content Marketing Subscriptions. Enjoy high-quality, on-demand content marketing services to grow your business.
