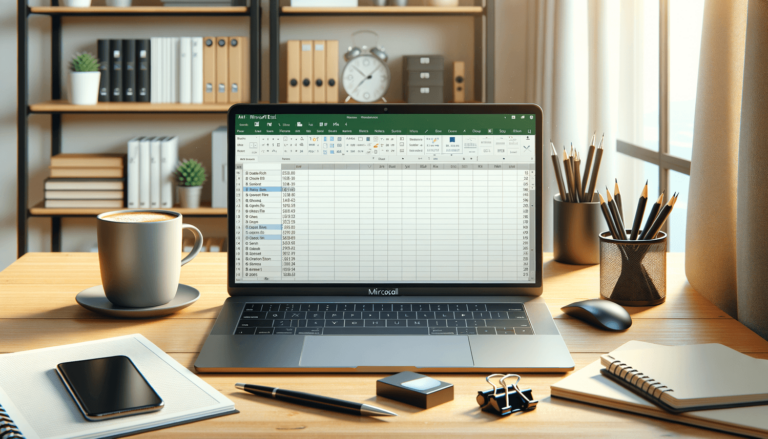

If you’re working with Excel, adding a drop-down list can make data input quicker and more consistent. This feature allows users to select a value from a pre-defined list, making data entry more efficient and reducing the risk of errors. The good news is that adding a drop-down list in Excel is relatively straightforward. While there are various ways to create a drop-down list, this blog post will provide a step-by-step guide to adding one using Excel’s Data Validation feature. Keep reading to learn how.
Start by creating a list of the items you want to include in your drop-down list. For example, if you’re creating a list of products, you might have items such as “Product A”, “Product B”, and “Product C”. List each item in a separate cell, going down a single column.
Once you’ve created your list, select the cell where you want to add the drop-down list. This is the cell where users will be able to choose from the pre-defined list of values.
To add your drop-down list, you’ll use Excel’s Data Validation feature. Go to the “Data” tab in the Excel ribbon and click on “Data Validation” in the “Data Tools” group. This will open the Data Validation dialog box.
In the Data Validation dialog box, select “List” from the “Allow” menu. Then, in the “Source” field, enter the range of cells that contains your list. For example, if your list is in cells A1 to A3, you would enter “=$A$1:$A$3” in the “Source” field.
Once you’ve selected the drop-down option and entered your source list, you can customize your settings. For example, you can choose whether to show an error message if a user enters an invalid value, and you can specify what the error message should say.
With your settings customized, click “OK” to create your drop-down list. Now, when you select the cell where you created the list, a drop-down arrow will appear. Click the arrow to view the items in your list, and select the value you want to use.
You can also copy your drop-down list to other cells. Simply select the cell with the drop-down list, and drag the bottom-right corner of the cell to cover the cells where you want to copy it. The drop-down list will be copied to all of the selected cells.
If you have a long list of items for your drop-down, you may find that it’s easier to create your list in a separate worksheet. To do this, navigate to the worksheet that you want to contain the list. Enter your items in a single column, starting at the top. Highlight the range of cells containing your list, and then name the range by typing a name for it in the “Name Box” located just above the worksheet grid.
Now, you can go back to the worksheet where you want to add your drop-down list. Select the cell where you want the drop-down to appear and open the “Data Validation” dialog box. Choose “List” in the “Allow” field, and type the range name you just created in the “Source” field after preceding it with an equals sign. For example, if you named your list “Products”, type “=Products”.
If you need to make changes to your drop-down list, it’s easy to do so. Simply go to the worksheet where your list is located, and make the desired changes. Then, when you go back to your original worksheet, your drop-down list will be automatically updated to include the new items or exclude any deleted ones.
To delete a drop-down list, right-click on the cell where the list is located and select “Data Validation” from the context menu. In the “Data Validation” dialog box, select “Clear All” to remove the validation setting from the selected cell. The drop-down arrow will disappear from the cell, and any value entered in the cell will no longer be restricted to the items in the list.
Adding a drop-down list in Excel is a simple yet powerful feature that can help make data entry more efficient and reduce errors. With the steps we’ve outlined in this blog post, you can add your own drop-down lists in no time.
Remember, with customization options for the drop-downs, you can create lists that are specific to your use case and organized to suit your needs. With the ability to simply edit and delete drop-downs, you can accommodate changes that may arise.
Most importantly, adding a drop-down list will help streamline your workflow and make data entry a breeze. Give it a try!
Here are some common questions and answers related to adding a drop-down list in Excel:
Yes, you can use a drop-down list to restrict input to numerical values. Simply create a list of numerical values, such as “1”, “2”, “3”, etc., and follow the same steps for creating a drop-down list. When you select the cell with the drop-down list, users will be able to choose from the pre-defined list of numerical values.
Yes, you can easily make changes to a drop-down list. Simply go to the worksheet where your list is located, make the desired changes, and then go back to your original worksheet. Your drop-down list will be updated with any new items or excluded deleted items automatically.
Yes, you can copy a drop-down list to other cells. Simply select the cell with the drop-down list, and drag the bottom-right corner of the cell to cover the cells where you want to copy it. The drop-down list will be copied to all of the selected cells.
Yes, you can delete a drop-down list. Right-click on the cell where the list is located and select “Data Validation” from the context menu. In the “Data Validation” dialog box, select “Clear All” to remove the validation setting from the selected cell. The drop-down arrow will disappear from the cell, and any value entered in the cell will no longer be restricted to the items in the list.
Yes, you can create your drop-down list in a separate worksheet. Start by navigating to the worksheet where you want the list to be located and enter your items in a single column, starting at the top. Highlight the range of cells containing your list, and then name the range by typing a name for it in the “Name Box” located above the worksheet grid. Then, go back to the worksheet where you want to add your drop-down list and follow the same steps for creating a drop-down list, but type the range name you just created in the “Source” field after putting an equal sign before it.
Explore the world of Microsoft PowerPoint with LearnPowerpoint.io, where we provide tailored tutorials and valuable tips to transform your presentation skills and clarify PowerPoint for enthusiasts and professionals alike.

Your ultimate guide to mastering Microsoft Word! Dive into our extensive collection of tutorials and tips designed to make Word simple and effective for users of all skill levels.

Boost your brand's online presence with Resultris Content Marketing Subscriptions. Enjoy high-quality, on-demand content marketing services to grow your business.
