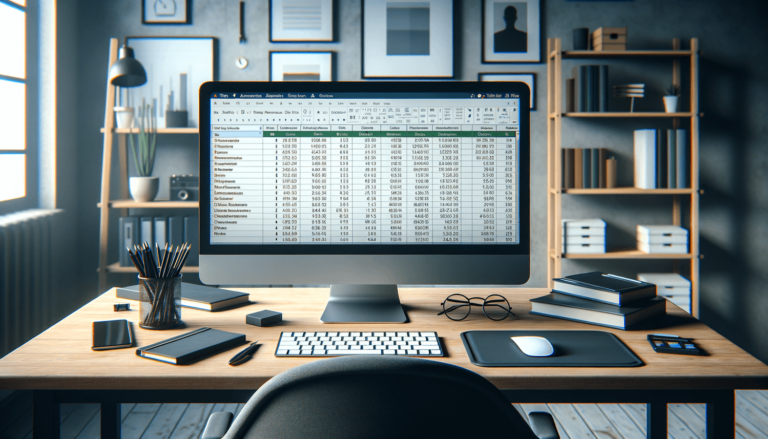

If you are someone who works with Microsoft Excel frequently, you might be aware of its formatting features and how they can make your work much easier. Adding bullets is one such formatting feature that can help you organize your data efficiently and improve its readability. This post will guide you through the simple steps of adding bullets in Excel, so you can save time and present your data with clarity.
Want to add bullets to your Excel worksheet but don’t know how? It’s actually a simple process that just requires a few steps. Below is a step-by-step guide on how to add a bullet in Excel.
The first step is to select the cells that you want to add bullets to. You can select one or multiple cells by holding down the Control (Ctrl) key while clicking on the desired cells.
Once you’ve selected the cells, navigate to the ‘Home’ tab and locate the ‘Numbering’ option on the ribbon. This option will drop down when you click on the small arrow right beside the ‘Numbering’ icon.
After you click the ‘Numbering’ option, a range of bullet styles will appear on the pop-up menu. Select the bullet style that you want to use. Note that you can also choose to customize the bullet by clicking on ‘Define New Bullet’ at the bottom of the bullet menu. This will enable you to create your own bullet style.
Finally, after you’ve chosen your preferred bullet style, click on it to apply it to the selected cells. And that’s it! Your Excel worksheet is now beautifully formatted with bullets that attract attention to significant points and make it easy to read.
Bullets aren’t just for aesthetics; they serve a functional purpose in organizing and presenting your data more efficiently. Below are some benefits of using bullets in your Excel worksheet:
Bullets help break up text, making it much easier for your audience to scan and read your data. This makes it more likely for your audience to remember key points, as opposed to getting lost in a sea of data with no organization.
By highlighting essential information with bullets, you can draw attention to critical points that might otherwise go unnoticed. This is especially useful when presenting data to an audience, as they can quickly focus on the most important information.
Using bullets helps to group similar pieces of information together, which in turn helps in organizing your data. This can help make even the most complex data sets easier to read and analyze.
Now that you know how to add bullets in Excel, here are some tips to make sure that you’re getting the most out of this formatting feature:
While bullets can undoubtedly help to make your data more organized and readable, don’t go overboard. Too many bullets can be overwhelming and make it harder for your audience to understand your data. Use them only on critical points.
If you don’t like the default bullet styles in Excel, don’t hesitate to create your own. This will give your data a unique look that matches the branding style of your organization. Just make sure that your custom bullets are relevant and don’t distract from your data.
Adding bullets in Excel is a simple process that can have a significant impact on how your data is perceived by others. Bullets help to organize data while making it easier to read and understand. Remember to use them wisely and customize them to your liking. With these tips, you’ll be able to take your Excel worksheets to the next level.
Here are answers to some frequently asked questions related to adding bullets in Excel:
Technically, bullets are added only to the selected cells. However, you can format the cells beforehand to apply the bullet style to the entire worksheet quickly.
Yes, you can create your own bullet style by selecting “Define New Bullet” and uploading an image or choosing a symbol. You can also change the font, size, and color of the bullet to match your data’s formatting.
To remove bullets from cells, select the cells, navigate to the ‘Home’ tab, click the ‘Numbering’ option to open the menu and select ‘No Bullets’. This will remove the bullets from the selected cells.
The shortcut key to add bullets in Excel is “Ctrl + Shift + L”. This shortcut works in Excel 2016, Excel for Microsoft 365, and Excel Online.
Yes, you can use different levels of bullets in a cell. To do this, select the cell where you want to use different levels of bullets, and then navigate to the ‘Home’ tab, and click on the increase indentation or decrease indentation icon.
Explore the world of Microsoft PowerPoint with LearnPowerpoint.io, where we provide tailored tutorials and valuable tips to transform your presentation skills and clarify PowerPoint for enthusiasts and professionals alike.

Your ultimate guide to mastering Microsoft Word! Dive into our extensive collection of tutorials and tips designed to make Word simple and effective for users of all skill levels.

Boost your brand's online presence with Resultris Content Marketing Subscriptions. Enjoy high-quality, on-demand content marketing services to grow your business.
