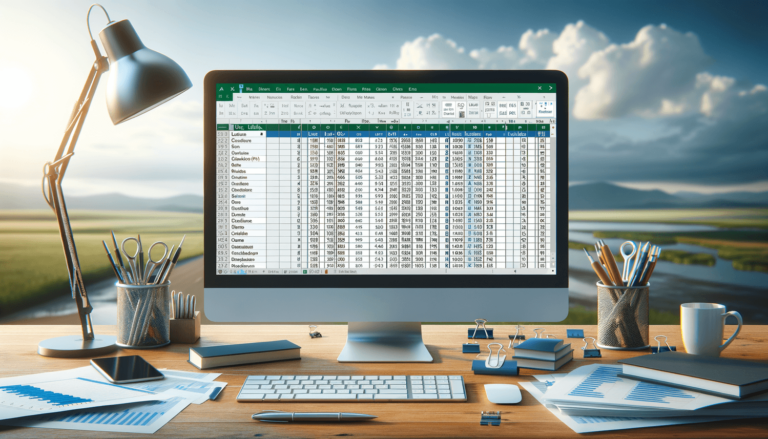

Microsoft Excel is a powerful tool for data analysis and organization. One of its useful features is the ability to link cells from one spreadsheet to another, creating a dynamic relationship between the two. However, there are situations where you may want to unlink cells in Excel, such as when you want to delete or move a sheet without affecting other sheets. In this blog post, we will guide you through the steps on how to unlink cells in Excel, providing you with a quick and concise answer to this common Excel question.
If you’ve ever linked cells in Excel, you know how powerful the feature can be. However, when it’s time to move or delete a sheet, these links might cause unwanted consequences. So how do you break the links between cells? It’s actually a straightforward process that can be done in a few simple steps.
First, you need to select the cells that contain the links that you want to remove. To do this, click on a cell that has a link, and then press CTRL + A to select all linked cells in the sheet.
With the cells selected, right-click on any of the selected cells and click “Copy” or press CTRL + C. This will copy all of the cells, including their contents, to your clipboard.
Next, click on an empty cell in the sheet where you want to paste the cells, and then click “Paste Special” from the “Home” tab in the ribbon menu. Select “Values” from the “Paste” section, and then click “OK”. This will paste the contents of the cells without any of the links. Congratulations, you have now unlinked the cells!
After unlinking the cells, it’s essential to ensure that there are no errors in the sheet. This is because the values you just pasted may not be up to date if there were changes to the linked cells. Double-check any calculations or formulas in the sheet to make sure everything is correct.
Breaking links between cells is a crucial step in maintaining the integrity of your data when working with Excel. With this step-by-step guide, you should now be able to unlink cells quickly and easily, allowing you to move or delete your sheets with confidence!
While breaking links between cells is a relatively easy process, there are some additional tips that can help you work with linked cells more effectively.
Excel has a helpful feature called “Trace Dependents” that allows you to see which cells are dependent on a given cell. Similarly, “Trace Precedents” shows you which cells a particular cell depends on. These features can help you understand relationships between cells, troubleshoot formula errors, and make it easier to manage links in your sheets.
If you only need to break links on a few cells, you can use the “Break Link” feature instead of copying and pasting the cells. To do this, simply select the cell that contains the link, click on “Data” from the top menu, and then select “Edit Links”. From there, select the link that you want to break, and click “Break Link”.
In Excel, you can create named ranges that allow you to refer to a group of cells by a name instead of a cell reference. Named ranges can make it easier to manage links between sheets, as you only need to change the name of the range instead of updating each individual cell reference. To create a named range, select the cells you want to name, click on the “Formulas” tab, and then click “Define Name”.
Unlinking cells in Excel is a critical skill for anyone who works with large or complex spreadsheets. By following the steps outlined in this guide and using the tips we’ve provided, you should have no trouble working with linked cells effectively.
Remember, always double-check your work after breaking links to ensure that there are no errors in your sheets. With a little practice and attention to detail, you can master Excel’s linking features and become a more efficient and effective data manager.
Here are some frequently asked questions about unlinking cells in Excel:
Yes, the process is the same as unlinking cells within the same sheet. Simply select the cells you want to copy, copy them, and then paste the values in the new sheet to remove the links.
No, unlinking cells will only remove the link between the cells, not the data in the cells themselves. The data will remain in the cells, but it will no longer be dynamically linked to any other cells in the sheet.
Yes, you can undo the process of breaking links by pressing the “Undo” button or using the keyboard shortcut CTRL + Z.
Yes, there are some add-ins and VBA macros available that can automatically break links in a sheet. However, these methods can be risky and should only be used by experienced users who understand the potential consequences of breaking links.
Unlinking cells in password-protected sheets can be difficult since some of the options may be grayed out, but it is still possible. You may need to temporarily unprotect the sheet or have the password for the sheet to break the links.
Explore the world of Microsoft PowerPoint with LearnPowerpoint.io, where we provide tailored tutorials and valuable tips to transform your presentation skills and clarify PowerPoint for enthusiasts and professionals alike.

Your ultimate guide to mastering Microsoft Word! Dive into our extensive collection of tutorials and tips designed to make Word simple and effective for users of all skill levels.

Boost your brand's online presence with Resultris Content Marketing Subscriptions. Enjoy high-quality, on-demand content marketing services to grow your business.
