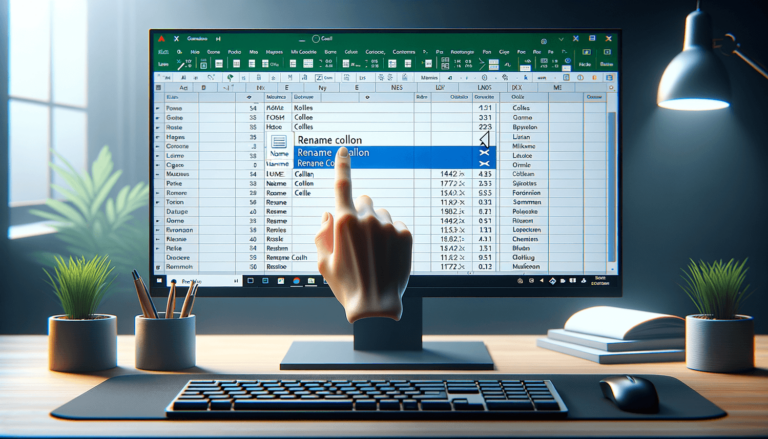

Renaming columns in Excel can help you to better organize your data and make it easier to understand. With Excel, you can quickly and easily rename columns in a few simple steps. In this blog post, we’ll cover how to rename columns in Excel, whether you’re using the desktop or web version of the application. Whether you’re a beginner or an experienced Excel user, mastering this skill will make your work more efficient and effective.
The first step in renaming a column in Excel is to select the column you want to rename. You can do this by clicking on the column letter header at the top of the column. The entire column should now be highlighted.
With the column selected, right-click on the letter of the column that you want to rename. From the drop-down menu that appears, select “Rename”.
After selecting “Rename”, you should now be able to edit the name of the column. Type in the new name for the column and hit Enter. Your column should now be renamed to the new name you typed in.
Another way to rename a column is by using the Name Box. Simply click on the Name Box, located above column A and to the left of the formula bar. This box usually displays the name or cell reference of the currently selected cell.
From the drop-down list in the Name Box, select the name of the column you want to rename. Just like the previous method, the entire column should now be highlighted.
With the column selected, you can now type in the new name for the column and hit Enter. Your column should now be renamed to the new name you typed in.
Renaming columns in Excel is a useful skill that can help you better understand and organize your data. Whether you’re using the desktop or web version of Excel, renaming columns is a straightforward process that can be done in just a few clicks. With these simple steps, you should be able to rename columns in Excel with ease.
It’s important to follow a few best practices when renaming columns in Excel to ensure that your data stays consistent and well-organized:
Use names that are clear and descriptive. Avoid using abbreviations or jargon that may not be easily understood by others. It’s also a good idea to limit column names to one or two words to keep them concise.
Using consistent naming conventions across all your columns will help you to keep your data organized and easily searchable. For example, you might choose to use all capital letters for one type of column, or always use the first letter of a word as capitalization.
If you have any formulas or functions that refer to the column you want to rename, be sure to update those formulas as well. Failure to do so may cause errors in your data and calculations.
Renaming columns in Excel is a simple and useful skill for anyone who works with data. Whether you need to better organize your data, or simply make it easier to understand, the tools are at your fingertips. With these simple steps and best practices, you should now be able to rename your columns with ease.
Here are some common questions related to renaming columns in Excel:
Yes, you can rename multiple columns at once. To do so, select all the columns you want to rename, right-click on one of the selected columns, and choose “Rename”. When you type in the new name and hit Enter, all the selected columns will be renamed with the same name.
Yes, you can rename columns in Excel Online. The process is similar to renaming columns in the desktop version of Excel. Simply select the column you want to rename, right-click, and choose “Rename”.
If you accidentally delete a column while renaming it, you can undo your action by pressing “Ctrl” + “Z”. This will bring the deleted column back. If you’ve saved your workbook after deleting a column, you may need to restore a previous version of the file to recover the deleted column.
While you can use special characters when renaming columns in Excel, it’s generally not recommended. Special characters can cause issues with formatting and exporting your data to other programs.
There’s no hard and fast rule for how often you should rename columns in Excel. However, renaming your columns whenever your data changes or evolves can help you to stay organized and ensure that your data is easy to understand and analyze.
Explore the world of Microsoft PowerPoint with LearnPowerpoint.io, where we provide tailored tutorials and valuable tips to transform your presentation skills and clarify PowerPoint for enthusiasts and professionals alike.

Your ultimate guide to mastering Microsoft Word! Dive into our extensive collection of tutorials and tips designed to make Word simple and effective for users of all skill levels.

Boost your brand's online presence with Resultris Content Marketing Subscriptions. Enjoy high-quality, on-demand content marketing services to grow your business.
