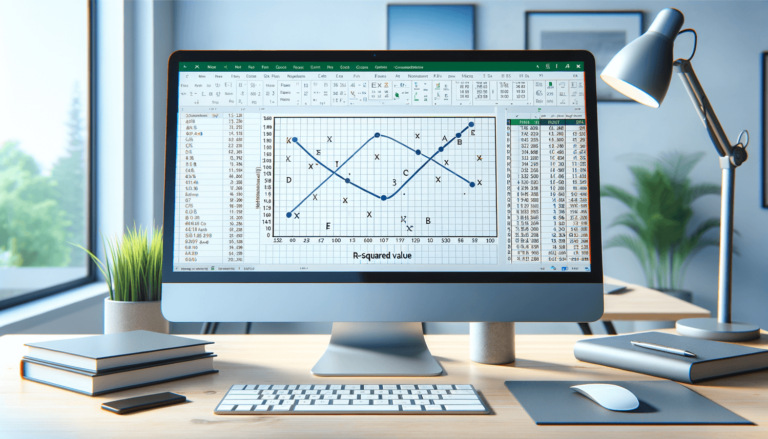

One of the most common statistical measures used to evaluate the performance of a regression model is R-squared. It is a measure that reflects the proportion of variance in the dependent variable that is predictable from the independent variables. Finding R-squared value in Excel is quite easy, and in this guide, we will take you through the necessary steps to do so.
Before we look at how to find R-squared value in Excel, let’s quickly refresh our memories on what R-squared is and why it is important. R-squared is a statistical measure that represents how well the regression line fits the data points. It is a value between 0 and 1, where a value closer to 1 means more accurate predictions can be made from the model. R-squared is important because it helps to determine how well the model explains the variation in the dependent variable based on the independent variable.
The first step is to make sure that your data is correctly formatted. You should have two sets of data, the independent variable (also called the predictor variable) and dependent variable (also known as the response variable). The data should be in columns, with each column representing a variable.
Next, add a chart that displays the data. With the chart selected, click the “Design” tab and select the “Add Chart Element” option. From the dropdown menu, select the “Trendline” option and display the equation and R-squared value.
Once you’ve added the trendline, format it by right-clicking on the line and choosing the “Format Trendline” option. In the “Format Trendline” dialog box, select the “Options” tab and then enable the “Display R-squared value on chart” checkbox.
Finally, look at your chart to find the R-squared value. This value will be displayed on the chart alongside the trendline equation. Remember, the R-squared value will range from 0 to 1 and indicates how well the regression line fits your data.
So there you have it! Finding R-squared value in Excel is really simple and straightforward. Just make sure your data is correctly formatted, add a chart for your data, format the trendline, and find the R-squared value. Armed with this information, you can evaluate the performance of your regression model with confidence.
Interpreting the R-squared value is an essential aspect of regression analysis. As mentioned earlier, R-squared indicates how much of the variation in the dependent variable is explained by the independent variable(s). The closer the value of R-squared is to 1, the better the regression model is at predicting the outcome. If the value is closer to 0, it shows that the independent variable(s) have little to no impact on the outcome.
However, it is important to note that a high R-squared value doesn’t necessarily mean that the model fits the data well. A high value could indicate overfitting, which means the model is too complex and has learned to predict the training data too well. For this reason, it is always important to use other statistical measures and visualizations before concluding if a model is good or not.
Knowing how to find R-squared value in Excel is an important aspect of data analysis. It helps you to assess the accuracy of your regression model and aids in decision-making. For example, if you are using a regression model to predict inventory levels in retail stores, a high R-squared value would indicate accurate forecasting, and you can make data-driven decisions with confidence. On the other hand, if the R-squared value is low, the model may need to be re-evaluated and adjusted.
Regression analysis is a powerful tool for analyzing and predicting data trends. Calculating R-squared value shows how well your data fits the model and can be used to make informed data-driven decisions. By following the simple steps above, you can learn how to find R-squared value in Excel, and take your data analysis and decision-making skills to the next level.
Here are some common questions people might have regarding calculating R-squared value in Excel and their answers.
There is no specific value that can be considered good or bad for R-squared value. However, a value close to 1 indicates that the model fits the data very well, while a value closer to 0 indicates that the model is not a good predictor of the data.
A low R-squared value indicates that the independent variable(s) chosen may not be significant predictors for the dependent variable. It could also mean that the model you have chosen is too simple for the data or that there are other variables that need to be included for a more accurate model.
No, R-squared values cannot be greater than 1. It is always between 0 and 1.
Adjusted R-squared takes into account the number of independent variables used in a regression model and provides an adjusted value to determine the goodness of fit of the model. It penalizes the addition of variables that do not improve the model’s accuracy. R-squared, on the other hand, does not adjust for the number of independent variables used.
R-squared value only measures the proportion of variation in the dependent variable that is predictable from the independent variable(s). It doesn’t measure the accuracy of the model or show causality between variables. Therefore, it cannot be used to determine which variables are significant predictors or if the model is correct for the data.
Explore the world of Microsoft PowerPoint with LearnPowerpoint.io, where we provide tailored tutorials and valuable tips to transform your presentation skills and clarify PowerPoint for enthusiasts and professionals alike.

Your ultimate guide to mastering Microsoft Word! Dive into our extensive collection of tutorials and tips designed to make Word simple and effective for users of all skill levels.

Boost your brand's online presence with Resultris Content Marketing Subscriptions. Enjoy high-quality, on-demand content marketing services to grow your business.
