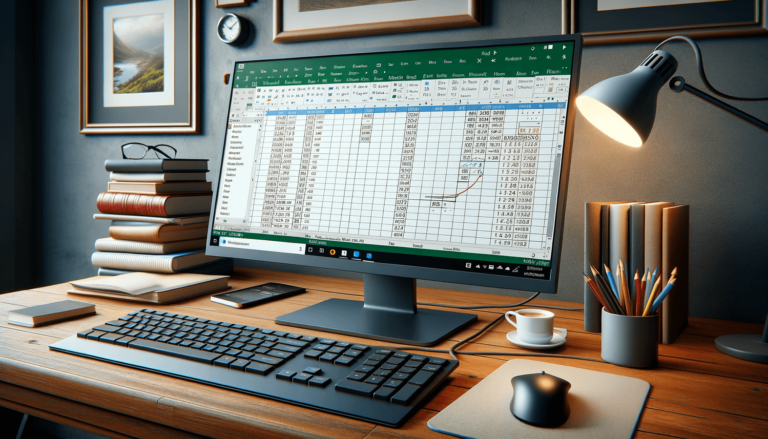

If you are an Excel user, you might have come across the term “HLOOKUP.” It is an important function in Excel that enables you to search for a specified value in the first row of a table and then retrieve the value in the corresponding column of the table. This powerful tool can help you save time and minimize errors, especially if you work with large data sets or need to perform complex calculations. In this blog post, we will explain what HLOOKUP is, how to use it, and provide some tips to get the most out of it in your Excel projects.
HLOOKUP stands for “horizontal lookup” and is a useful function in Excel that allows you to search for a value in the first row of a table and then return a corresponding value in the same column from a specified row or range of rows.
The first step in using HLOOKUP is to set up your table. In the first row of your table, you should have the categories that you want to search through. In the first column of the table, you should have the unique identifiers for each row. Here’s an example:
| Apple | Banana | Orange | |
|---|---|---|---|
| 2019 | 14 | 20 | 10 |
| 2020 | 18 | 22 | 15 |
| 2021 | 23 | 28 | 18 |
To use the HLOOKUP function, you need to enter it into a cell in your worksheet. The syntax for the function is as follows:
=HLOOKUP(lookup_value,table_array,row_index_num,[range_lookup])
The required arguments for the function are:
Let’s say you want to find out how many bananas were sold in 2020. You would enter the following function into a cell:
=HLOOKUP(“Banana”,A1:D4,2,FALSE)
This tells Excel to search for “Banana” in the first row of the table (A1:D4), and then return the corresponding value from row 2. The FALSE argument at the end tells Excel to only return an exact match and not an approximate match.
After you enter the HLOOKUP function, Excel will search through the first row of your table and find the value that matches your search criteria. It will then retrieve the corresponding value from the specified row and return it as the result of the function.
In our example, the HLOOKUP function will return the value 22, which is the number of bananas sold in 2020.
HLOOKUP and VLOOKUP are very similar functions in Excel, but there is one key difference: HLOOKUP searches for values horizontally from the first row of a table, while VLOOKUP searches vertically from the first column of a table. Depending on your needs, one function may be more appropriate than the other.
For example, if you have a table that lists sales data for different products over several years, and you want to find out how many units of a specific product were sold in a certain year, you would use HLOOKUP. On the other hand, if you have a table that lists the prices of different products in different regions, and you want to find out the price of a specific product in a specific region, you would use VLOOKUP.
While HLOOKUP is a very useful function in Excel, it can be tricky to use, and there are several common errors that you should watch out for:
HLOOKUP is a powerful tool in Excel that can help you save time and minimize errors, especially when working with large data sets. By understanding how to use this function correctly and avoiding common errors, you can unlock the full potential of Excel and take your spreadsheet skills to the next level.
An example of using HLOOKUP is when you have a large table of sales data and you want to find out how many units of a specific product were sold in a certain year. You would use HLOOKUP because you are searching for a value horizontally from the first row of the table.
The key difference between HLOOKUP and VLOOKUP is the direction in which they search for values in a table. HLOOKUP searches horizontally from the first row of the table, while VLOOKUP searches vertically from the first column of the table.
The most common errors when using HLOOKUP are using an incorrect or nonexistent lookup value, using an incorrect row index number, using the wrong range lookup argument, and misspelling or improperly formatting the lookup value.
Yes, you can use HLOOKUP with non-numeric values as long as they are properly formatted and spelled correctly. HLOOKUP can search for any value, regardless of whether it is numeric or non-numeric.
Yes, you can use HLOOKUP to search for multiple values by using an array formula. However, this technique can be complex and may require some advanced knowledge of Excel. If you need to search for multiple values, you may want to consider using a different function or tool in Excel.
Explore the world of Microsoft PowerPoint with LearnPowerpoint.io, where we provide tailored tutorials and valuable tips to transform your presentation skills and clarify PowerPoint for enthusiasts and professionals alike.

Your ultimate guide to mastering Microsoft Word! Dive into our extensive collection of tutorials and tips designed to make Word simple and effective for users of all skill levels.

Boost your brand's online presence with Resultris Content Marketing Subscriptions. Enjoy high-quality, on-demand content marketing services to grow your business.
