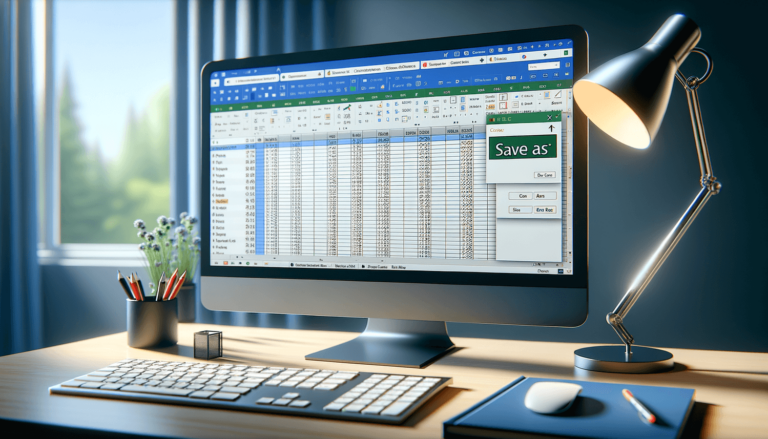

Excel is an essential tool for any business or individual dealing with large amounts of data. One important aspect of working with Excel is knowing how to save a copy of an Excel file. Saving a copy of your Excel file is useful for archiving purposes or when you want to make changes to a file without affecting the original. Knowing how to save a copy of an Excel file is an essential skill for anyone who regularly uses the program. In this blog post, we will discuss the step-by-step process of how to save a copy of an Excel file.
In order to save a copy of your Excel file, you must first open the file you want to create the copy of. Locate the file on your computer or in your cloud storage and double-click to open it in Excel.
Once you have opened the Excel file you wish to save a copy of, click the “File” tab located in the top left corner of the window.
After clicking the “File” tab, a menu will appear. Click “Save As” located in the left-hand column of the menu. This will open the “Save As” dialog box.
In the “Save As” dialog box, choose the location where you would like to save the copy of your Excel file. You can save it locally on your computer or to a cloud storage service such as OneDrive or Dropbox.
Next, give the copied Excel file a new and unique name so that it is easily distinguishable from the original file. This can be done in the “File name” field in the “Save As” dialog box.
Now you need to choose the format in which you would like to save the copied Excel file. In the “Save as type” field, select the appropriate file format from the drop-down menu. Your options may include Excel Workbook (*.xlsx), Excel Macro-Enabled Workbook (*.xlsm), or Excel Binary Workbook (*.xlsb).
Once you have named your copied Excel file and selected the appropriate file format and location, click “Save” to save the copy of the file.
Saving a copy of an Excel file is an essential skill for anyone who regularly uses the program. By following these simple steps, you can create a copy of your Excel file in a new location with a unique name and file format. This can be useful for backing up files as well as for making changes to a file without affecting the original. By taking advantage of this feature, you can work more effectively with your Excel files and avoid the risk of accidentally losing important data.
Here are some additional tips to help ensure your copied Excel files are saved properly:
Avoid using special characters such as colons, asterisks, and slashes in file names to ensure the file is recognized across all platforms and systems.
It’s always a good idea to save a copy of an Excel file before making any changes to the original file. This helps prevent accidentally deleting or altering important data.
In addition to saving a copy of the Excel file, it’s also recommended to save the file in multiple locations for backup purposes. This can include local files on your computer and cloud-based storage services.
Once you have saved backup copies of your Excel files, it’s important to regularly update the backups to ensure they contain the most up-to-date information. This can be done manually or through automated backup systems.
Saving a copy of an Excel file is a simple and essential skill for anyone who works with Excel. By following the steps outlined in this article, you can easily create a copy of your file in a new location with a unique name and file format. Additionally, by keeping in mind the additional tips provided, you can ensure that your Excel files are safely backed up in multiple locations and up-to-date.
Here are answers to some frequently asked questions related to saving copies of Excel files:
Yes, you can save a copy of an Excel file in a different format than the original file. When you are saving the copy of the file, choose the appropriate format from the “Save as type” drop-down menu in the “Save As” dialog box.
No, you should not give the copied Excel file the same name as the original file as this can create confusion and make it difficult to distinguish between the two files. Give the copied Excel file a unique name that is easily identifiable.
Yes, you can save a copy of an Excel file to a cloud-based storage service such as OneDrive, Dropbox, or Google Drive. When you are saving the copy of the file, choose the appropriate location in the “Save As” dialog box.
The best way to ensure that your Excel files are backed up properly is to save backup copies of your files in multiple locations and to regularly update these backups. This can include local files on your computer and cloud-based storage services.
If you accidentally overwrite the original Excel file with a copy, immediately try to recover the file from the recycle bin or recent documents list. If this is not possible, check if there is a backup copy of the file available. If not, consider using data recovery software or seeking the assistance of a professional data recovery service.
Explore the world of Microsoft PowerPoint with LearnPowerpoint.io, where we provide tailored tutorials and valuable tips to transform your presentation skills and clarify PowerPoint for enthusiasts and professionals alike.

Your ultimate guide to mastering Microsoft Word! Dive into our extensive collection of tutorials and tips designed to make Word simple and effective for users of all skill levels.

Boost your brand's online presence with Resultris Content Marketing Subscriptions. Enjoy high-quality, on-demand content marketing services to grow your business.
