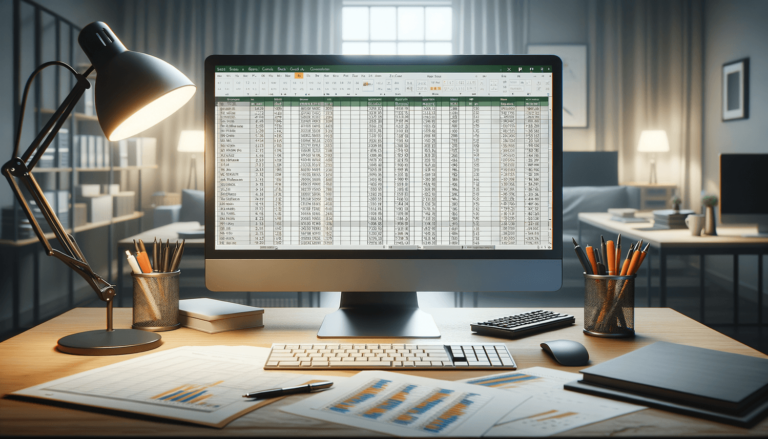

If you’re looking to select every other row in Microsoft Excel, you’re in luck. This relatively simple task can help make navigating large spreadsheets and manipulating data much easier. While it may seem daunting to those who are new to Excel or unfamiliar with its features, the process itself is quite easy to accomplish. With just a few simple steps, you can learn how to select every other row in Excel like a pro.
As time-consuming and challenging as it can be to work with large data sets in Excel, the solution for it is selecting every other row. Fortunately, selecting every other row is simple and easy to accomplish, and with just a few quick steps, you can gain control to the large datasets. In this tutorial, we’ll walk you through the process of selecting every other row in Excel.
The first thing you need to do is change the Page Layout view. Changing the view to this layout allows you to see the row numbers on the left side of the screen. To do this, click on the View tab and select the Page Layout View option.
Once you’re in Page Layout View, highlight the first row that you want to select. After that, you’ll need to highlight every other row that you want to select. For example, if you want to highlight every other row from row 1 to row 10, click on row 1 and highlight it. Then, move down to row 3 and highlight it and then skip the 2nd row and move to the 4th row and highlight it. Continue to repeat the cycle until you’ve highlighted all the rows you want.
If you don’t want to highlight every other row manually, you can use a keyboard shortcut. To do this, first, highlight the first row that you want to select. Then, hold down the ‘Shift’ key and press the ‘Arrow Down’ key to select every other row. Keep doing this until you’ve selected all the rows you want to work with.
Once you’ve highlighted every other row, you can start selecting the data sets on them, sorting, filtering, or even delete them. This method makes it easy to navigate through and manipulate large data sets without any stress.
Now that you know how to select every other row in Excel, you’ll be able to work with large spreadsheets more efficiently. By changing your view to Page Layout, highlighting every row you want to work with, using keyboard shortcuts, and manipulating selected rows, any Excel user can use this technique to improve their spreadsheet management and organization skills.
Working with large data sets in Excel can be both tedious and time-consuming. Here are a few tips to improve your speed and efficiency when working with these large sets:
To isolate specific data sets within your spreadsheet, use filters. Filters allow you to narrow down your results by sorting through data according to specific criteria. This is a great way to quickly find what you’re looking for without having to sift through heaps of data.
Pivot tables are another handy tool for working with large data sets. Pivot tables allow you to summarize large data sets quickly, making it easier to analyze the data, find trends, and make informed decisions.
Using keyboard shortcuts can save you a lot of time in the long run. Excel has dozens of keyboard shortcuts that can help you navigate your data more efficiently, from selecting data to copying and pasting formulas.
If the large data sets you’re working with are overwhelming, consider breaking them down into smaller subsets. By dividing your data into smaller sets, you can work on them individually and speed up your work process.
Working with large data sets in Excel can be a daunting task, but by using the techniques we’ve outlined above, you can make it much more manageable. By selecting every other row, using filters and pivot tables, utilizing keyboard shortcuts, and breaking your data down into smaller subsets, you can speed up your work process, simplify your tasks, and make more informed decisions.
Here are answers to some common questions related to selecting every other row in Excel:
Selecting every other row is a helpful technique when you’re working with large data sets. It makes it easier to navigate and manipulate large data sets, particularly when you want to perform the same action to a large number of rows.
Yes, you can. Selecting every other column follows the same process as selecting every other row. Simply change the orientation of your selection to columns instead of rows.
To select every other row using a keyboard shortcut, first, highlight the first row you want to select. Then, hold down the ‘Shift’ key and press the ‘Arrow Down’ key to select every other row.
Yes. Instead of selecting every other row, you can select every third row, every fourth row, or any other number of rows by modifying the selection process accordingly.
To select every other row on a Mac, change your keyboard shortcut from ‘Shift’ + ‘Arrow Down’ to ‘Command’ + ‘Shift’ + ‘Arrow Down.’
Explore the world of Microsoft PowerPoint with LearnPowerpoint.io, where we provide tailored tutorials and valuable tips to transform your presentation skills and clarify PowerPoint for enthusiasts and professionals alike.

Your ultimate guide to mastering Microsoft Word! Dive into our extensive collection of tutorials and tips designed to make Word simple and effective for users of all skill levels.

Boost your brand's online presence with Resultris Content Marketing Subscriptions. Enjoy high-quality, on-demand content marketing services to grow your business.
