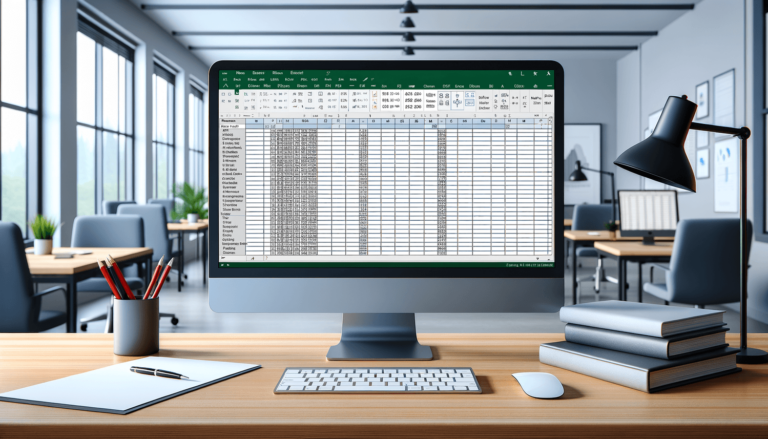

If you are looking to print your Excel worksheet, you may have noticed that page breaks are automatically added to divide the sheet into separate pages. However, these page breaks can be frustrating when they disrupt the flow of your data or when you want to adjust the print area. Thankfully, Excel has a built-in feature that allows you to easily remove page breaks. In this blog post, we will guide you through the steps to remove page breaks in Excel, ensuring that your data is presented exactly how you want it to look.
Page breaks can be a frustrating feature in Excel. They can disrupt the flow of your data and make it difficult to adjust the print area. Thankfully, Excel makes it easy to remove page breaks. In this blog post, we will provide step-by-step instructions on how to remove page breaks in Excel. We will also provide tips and tricks to make the process even easier.
The first step in removing page breaks in Excel is to open your workbook. Make sure you have saved any changes you have made before continuing.
The Page Break Preview is a useful feature in Excel that allows you to see where page breaks are located on your worksheet. To access the Page Break Preview:
You can also access Page Break Preview by using the keyboard shortcut Control + Break or Command + Option + B on a Mac.
Once you’re in the Page Break Preview, removing page breaks is easy. Follow these steps:
Removing page breaks in Excel is a simple process that can make your data more readable and easier to manage. By following the steps outlined in this blog post, you can quickly remove page breaks from your worksheets and get back to working on your data. Happy Excel-ing!
Here are some tips and tricks that can make removing page breaks in Excel even easier:
Zoom is an excellent feature in Excel that allows you to see your data more clearly. When you’re working on a large worksheet, it can be difficult to see where page breaks are located. Zooming in on your worksheet can make it easier to spot and move page breaks.
If you’re having difficulty removing page breaks, try using Print Preview. Print Preview shows you exactly what your worksheet will look like when it’s printed, including where page breaks are located. This can make it easier to spot and adjust page breaks.
If your worksheet is very large, it may be challenging to remove all page breaks at once. In this case, you can divide your data into smaller sections by using Excel’s grouping feature. Removing page breaks from smaller sections can be more manageable and less frustrating.
While page breaks can be frustrating, there are some situations where they are necessary. If you’re printing a large worksheet, you may want to use page breaks to ensure that your data is displayed correctly on the printed page. Additionally, many printers have a maximum printable area, and page breaks can help ensure that your data fits within that area.
Removing page breaks in Excel is a straightforward process that can make your data easier to manage. Excel provides several tools to help spot and adjust page breaks, and by following the step-by-step instructions outlined in this blog post, you should have no trouble removing page breaks from your worksheet. If you have any questions, feel free to leave a comment below. Happy Excel-ing!
Here are some frequently asked questions on how to remove page breaks in Excel that you may find helpful:
A: Yes. First, select the worksheet where you want to remove the page break. Then go to the Page Layout tab on the Excel ribbon and click on the Breaks button. Select Remove Page Breaks from the dropdown menu. This will remove all page breaks from the worksheet.
A: Sometimes, page breaks may not appear in Page Break Preview. To fix this, try zooming in or out on your worksheet. If that doesn’t work, try adjusting the margins of your worksheet by going to the Page Layout tab and selecting Margins. You can adjust the margins to fit your data more efficiently and make the page breaks more visible.
A: Yes. To add page breaks, go to the Page Layout tab on the Excel ribbon and select the Breaks button. From there, you can choose to add a page break before or after a specific row or column. If you want to add multiple page breaks, use the Drag and Drop method.
A: You can remove just a few page breaks if you want. To do this, enter the Page Break Preview mode by pressing Control + Break or Command + Option + B on a Mac. Then, click and drag the line that represents the page break to move it or click and drag it off the worksheet to remove it.
A: There may be several reasons why page breaks are not changing after you remove them. First, make sure that you’ve removed all the page breaks you want to remove. If page breaks are still present, try adjusting the margins of your worksheet or zoom in on your data to check if the page breaks are still there. Lastly, ensure that you’ve saved the changes made to your worksheet after removing page breaks.
Explore the world of Microsoft PowerPoint with LearnPowerpoint.io, where we provide tailored tutorials and valuable tips to transform your presentation skills and clarify PowerPoint for enthusiasts and professionals alike.

Your ultimate guide to mastering Microsoft Word! Dive into our extensive collection of tutorials and tips designed to make Word simple and effective for users of all skill levels.

Boost your brand's online presence with Resultris Content Marketing Subscriptions. Enjoy high-quality, on-demand content marketing services to grow your business.
