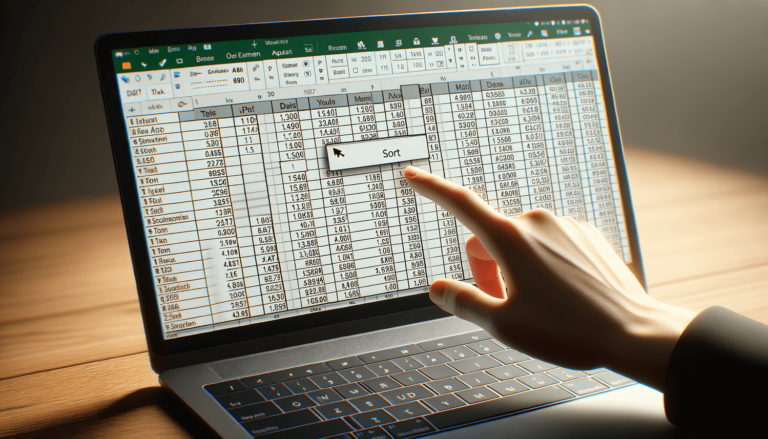

Sorting Excel data by date is a common task for many professionals. Whether it’s sorting a list of appointments, tracking project deadlines, or arranging financial transactions, sorting by date can help make sense of large amounts of data. Excel offers several options to sort data based on date, which may seem overwhelming at first. In this post, we will guide you through the steps you need to take to sort Excel by date, so you can easily organize your data and make informed decisions.
Before you can sort Excel data by date, you need to make sure the dates are in a recognizable format. Excel recognizes several date formats, including mm/dd/yyyy, dd/mm/yyyy, and yyyy-mm-dd. To change the date format, select the column containing the dates, right-click and select “Format Cells.”
A dialog box will appear with several formatting options. Select “Date” from the list of categories and choose the format that matches your data. Ensure to select the date format that corresponds to the way the date is written in your data to avoid errors when sorting.
Once your date is in the correct format, select the column with the dates you want to sort. You can select the column by clicking the column heading, which will highlight the entire column.
With the data you want to sort selected, you can now open the sort dialog box. You can do this by clicking on the “Data” tab on the ribbon, then clicking “Sort.”
With the sort dialog box open, you can now choose how you want to sort your data. You should see two drop-down menus, the first labeled “Sort by” and the second labeled “Then by.” Select the column containing the dates you want to sort by using the “Sort by” drop-down menu. Ensure that the “Sort On” dropdown is set to “Values.”
Next, select “Oldest to Newest” or “Newest to Oldest” from the “Order” drop-down list, depending on your preference. Finally, click “OK” to apply the sorting.
Double-check that your date column has been sorted correctly by scrolling down the spreadsheet to ensure that all dates are in order from oldest to newest or vice versa. If you don’t find your data sorted correctly, ensure that you have formatted the date column correctly to match the date format used in your table to avoid errors.
That’s it – you’ve successfully sorted Excel data by date! With these steps, you can quickly sort your data by date, making it simpler to identify trends, analyze data, and make informed decisions. You can also apply this same technique to sort by text or even numbers. Happy sorting!
In addition to sorting the data, you can also filter the data by date in Excel. Filtering shows only those records that meet a specific condition, making it easier to focus on subsets of data within large data sets. In Excel, you can filter your data to show only data for a particular month or year, for example. You can filter your data by clicking the Filter button on the Data tab on the ribbon. A drop-down arrow appears in the header of each column of the table. You can also use the keyboard shortcut “Ctrl+Shift+L” to enable filters on your table.
If you need to sort data that contains multiple columns, you probably want to have Excel sort the data by date within each additional column. For example, you might have a workspace that displays data by year with each month of each year in a separate column. Sort the columns in order of date by highlighting the data in the first column, then select the additional column for the sort order. This will make Excel sort the data in the first column by date.
Sorting data by date in Excel can save you time and help you make better decisions with your data. With these simple steps, you’ll be able to quickly sort your data by date in Excel to optimize it for your business needs. Additionally, Excel provides multiple options for filtering and sorting, so you can choose the method that works best for you based on your data and analysis needs.
Here are some answers to frequently asked questions related to sorting by date in Excel that may help you.
Yes, but first, you need to convert the dates to the day of the week. You can accomplish this by adding a new column to the existing data. To do this, you can use the “WEEKDAY” function to assign a numeric value to each day of the week, then sort the data based on the new day of the week column.
To sort data by year and month, you should first make sure that the date column is in the correct date format. Then, when you’re sorting your data, select the date column and then choose the “Month” and “Year” options to sort your data based on your preference.
If dates are not sorting correctly, first make sure that the date column is in the correct date format. Additionally, ensure that there are no typos in the dates or any other anomalies. If the problem persists, try copying the date column to a new worksheet or workbook and sorting it there. If still not working, contact Microsoft Support for further assistance.
Yes, you can sort by time, but the time should be included in the designated column next to the date, instead of a separate column. This can be helpful if, for example, you have multiple entries for the same date but different times.
Yes, you can use the ‘AutoFilter’ feature to sort new data as it’s added to existing data. To enable AutoFilter, simply click the “Data” tab and then click on ‘Filter.’ Afterward, the “Filter” command will be added to the right-click menu for all selected cells. Click on the filter icon for your table, then click “Clear,” and finally choose the dates or times you wish to filter.
Explore the world of Microsoft PowerPoint with LearnPowerpoint.io, where we provide tailored tutorials and valuable tips to transform your presentation skills and clarify PowerPoint for enthusiasts and professionals alike.

Your ultimate guide to mastering Microsoft Word! Dive into our extensive collection of tutorials and tips designed to make Word simple and effective for users of all skill levels.

Boost your brand's online presence with Resultris Content Marketing Subscriptions. Enjoy high-quality, on-demand content marketing services to grow your business.
