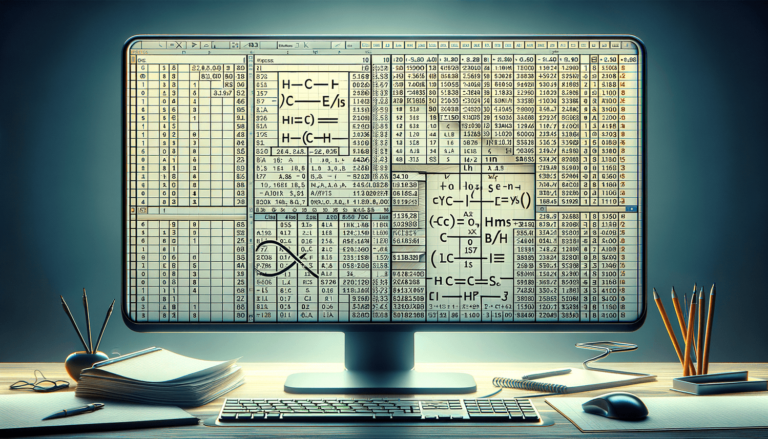

If you have been working with Excel for a while, you might have encountered a situation where you need to extract numbers from a mixture of text and numbers. It can be a time-consuming and daunting task, especially if you have a significant amount of data to process. Fortunately, there is a quick and easy solution to this problem: Using formulas in Excel. In this blog post, we will take you through the steps to separate numbers from text in Excel, allowing you to handle your data more efficiently.
Excel is a powerful tool that can help you make sense of your data. It can handle large amounts of data and perform calculations and analyses with ease. However, sometimes your data might be a mix of numbers and text, making it difficult to extract the information you need. In this blog post, we will show you how to separate numbers from text in Excel, giving you the ability to analyze your data more effectively.
The first step is to identify the cell or column that contains the data you want to separate. Let’s assume you have a column of names and phone numbers and you want to separate them into two columns, one for the names and one for the phone numbers. You can do this by using a formula in Excel.
The LEFT and RIGHT formulas are used to extract text from a cell. The LEFT formula extracts text from the start of a cell, while the RIGHT formula extracts text from the end of a cell. In this example, we’ll use the RIGHT formula to extract the phone numbers. Here’s how:
First, create a new column next to the column that contains the names and phone numbers. This is where we will extract the phone numbers.
Enter the RIGHT formula in the first cell of the new column. The formula should look like this:
=RIGHT(A2,LEN(A2)-FIND("(",A2,1))
This formula extracts the phone number from the text. The “A2” in the formula refers to the cell that contains the text to extract the phone number from.
The same process can be used to extract the names using the LEFT formula. Here’s how:
Create a new column next to the column that contains the names and phone numbers. This is where we will extract the names.
Enter the LEFT formula in the first cell of the new column. The formula should look like this:
=LEFT(A2,FIND("(",A2,1)-2)
This formula extracts the name from the text. The “A2” in the formula refers to the cell that contains the text to extract the name from.
Extracting numbers from text in Excel can be a time-consuming task, but using formulas like LEFT and RIGHT can make the process quick and easy. Hopefully, this blog post has shown you how to separate numbers from text in Excel, allowing you to better analyze your data and make informed decisions.
Here are some additional tips that will help you to separate numbers from text in Excel efficiently:
If your data is in a table format, Excel has a feature called Text to Columns that can be used to split data into separate columns. This feature can be applied to a range of cells and can be used to separate text from numbers or any other delimiter. To use the Text to Columns feature, select the range of cells you want to split, click on the Data tab, and then click on “Text to Columns.”
Flash Fill is a new feature introduced in Excel 2013 that allows you to automatically fill in values based on a pattern. Flash Fill works by recognizing patterns in your data and automatically filling in the corresponding values. For example, if you have a column that contains names and phone numbers, you can use Flash Fill to separate the names and phone numbers into separate columns quickly.
Regular expressions are a powerful tool that can be used to match patterns in text. Excel allows you to use regular expressions in its formulas, which makes it possible to extract numbers from text easily. To use regular expressions in Excel, you’ll need to enable the “Microsoft VBScript Regular Expressions” reference in the Visual Basic Editor.
Separating numbers from text in Excel is a task that is relevant in many industries. Excel’s formulas and features make it a user-friendly tool to accomplish this. You have learned how to use LEFT and RIGHT formulas to separate text cells. Furthermore, we’ve compiled additional tips that you can use when manipulating data to ensure that you get the most from Excel each time.
Here are some commonly asked questions about separating numbers from text in Excel:
A: You can use the CONCATENATE formula to combine separate columns of text and numbers into one. For example, if you have a column of names and a column of phone numbers, you can use the formula =CONCATENATE(A2, ” – “, B2) to combine them into one column.
A: Yes, you can use the LEFT and RIGHT functions to separate numbers and text in a single cell. For example, if you have a cell that contains “123abc,” you can use the formula =LEFT(A2,3) to extract the numbers and =RIGHT(A2,3) to extract the text.
A: Using Text to Columns, Flash Fill, or Regular Expressions can help separate text and numbers when the pattern is not consistent. Text to Columns allows you to split data based on a delimiter, Flash Fill can recognize patterns and fill in values accordingly, while Regular Expressions allows for more complex pattern recognition.
A: You can use Data Validation to automatically separate text and numbers as you enter data, as long as the data follows a consistent pattern. To do this, use a custom formula to validate the data and confirm that it matches the pattern you are expecting.
A: The LEFT and RIGHT formulas can be used to separate negative numbers if they are formatted consistently. If the negative sign (-) is at the beginning of the number, you can use the formula =LEFT(A2,1) to extract the sign, and =RIGHT(A2,LEN(A2)-1) to extract the number. If the negative sign is at the end of the number, you can use the formula =RIGHT(A2,1) to extract the sign, and =LEFT(A2,LEN(A2)-1) to extract the number.
Explore the world of Microsoft PowerPoint with LearnPowerpoint.io, where we provide tailored tutorials and valuable tips to transform your presentation skills and clarify PowerPoint for enthusiasts and professionals alike.

Your ultimate guide to mastering Microsoft Word! Dive into our extensive collection of tutorials and tips designed to make Word simple and effective for users of all skill levels.

Boost your brand's online presence with Resultris Content Marketing Subscriptions. Enjoy high-quality, on-demand content marketing services to grow your business.
