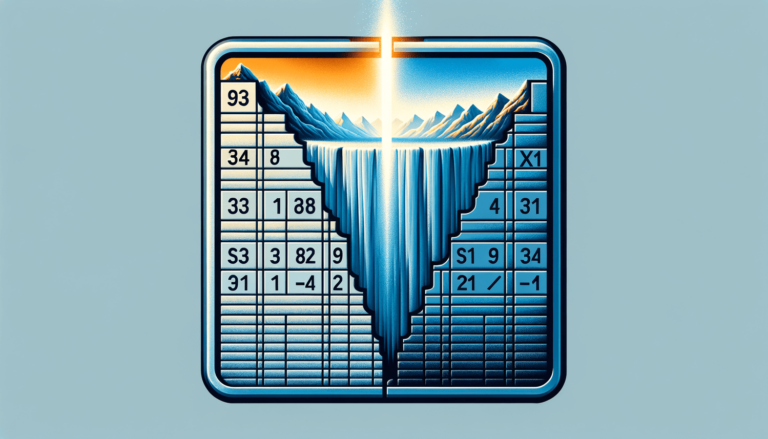

If you are looking to efficiently separate first and last name in Excel, you’ve come to the right place. Whether you’re dealing with a long list of names in a single column or looking to split full names listed in one cell into separate columns for first and last names, Excel offers a variety of methods to accomplish this task. Fortunately, with just a few simple steps, you can quickly and accurately extract the first and last name from any name list or cell in a spreadsheet using Excel’s built-in functions and tools. In this article, we’ll guide you through the process of separating first and last name in Excel, helping you to save time and enhance your data organization skills.
The Text to Columns function in Excel allows you to split a single cell into multiple columns based on a delimiter of your choice. Here’s how to use this feature to extract the first and last name from a cell containing a full name:
You can also use Excel formulas to extract the first and last name from a cell containing a full name. Here’s how:
To extract the first name from a cell, use the LEFT function:
To extract the last name from a cell, use the RIGHT function:
Separating first and last name in Excel is a valuable skill that can save time and increase efficiency when working with large datasets. Using the Text to Columns function or formulas like LEFT and RIGHT, you can easily extract the first and last name from a cell containing a full name. Try out these methods in your next data entry task to make your work easier and more organized!
An alternative to using formulas or Text to Columns is to use the Flash Fill feature in Excel. This feature automatically separates data based on patterns it detects in your data.
Separating first and last name in Excel can be a valuable skill for anyone who works with large datasets. The different methods outlined in this article can help you accomplish this quickly and effectively. Try different methods and see what works best for you. However, make sure to always double-check the data to ensure accuracy, and don’t forget to save your work regularly. With a bit of practice, you’ll be able to extract first and last names from any list of full names like a pro.
Here are some common questions about separating first and last name in Excel:
Yes, you can use the same methods mentioned in this article to separate first and last name, regardless of the order they’re listed in. If the full name is listed as “last name, first name”, you can still use Text to Columns or a formula to extract the first and last name into separate columns.
No, there is no limit to the amount of names that can be separated at once in Excel. You can use Text to Columns, formulas, or Flash Fill to separate as many names as you have in your spreadsheet.
Yes, you can use the same methods mentioned in this article to split middle names into a separate column. However, you would need to adjust the formula slightly to extract the middle name instead of the first or last name.
Yes, you can use these methods to separate names in other formats, such as “title, first name, last name” or “last name, first name, middle initial”. You would simply need to adjust the delimiter or formula to match the format of the name.
No, if you use Text to Columns or formulas to separate names, the formulas will automatically populate in cells below. If you use Flash Fill, it will work automatically as long as it detects a pattern. However, if you have a new format or inconsistent data, you may need to adjust your method accordingly.
Explore the world of Microsoft PowerPoint with LearnPowerpoint.io, where we provide tailored tutorials and valuable tips to transform your presentation skills and clarify PowerPoint for enthusiasts and professionals alike.

Your ultimate guide to mastering Microsoft Word! Dive into our extensive collection of tutorials and tips designed to make Word simple and effective for users of all skill levels.

Boost your brand's online presence with Resultris Content Marketing Subscriptions. Enjoy high-quality, on-demand content marketing services to grow your business.
