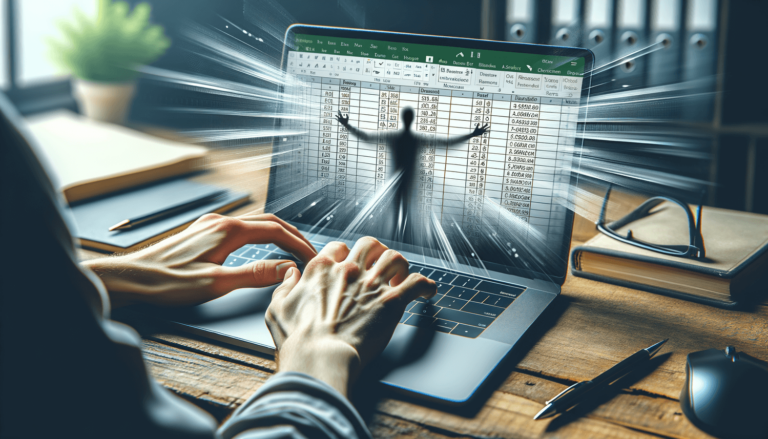

If you find yourself performing a repetitive task with Microsoft Excel regularly, you might consider creating a macro to help streamline your workload. A macro is a set of instructions that allow Excel to automate frequently-performed tasks. In this blog post, we will explore how to record a macro in Excel, a useful skill that will help you save time and improve your productivity.
Before we dive right into how to record an Excel macro, let’s take a moment to understand what an Excel macro is. In a nutshell, a macro is a set of instructions, written in VBA (Visual Basic for Applications) code, that automate frequently-performed tasks in Excel.
The first step to record an Excel macro is to enable the Developer Tab on the ribbon. To do this, follow these steps:
Once you have enabled the Developer Tab, you are ready to record your first Excel macro. Follow these instructions:
Now it’s time to perform the task that you want your macro to automate. Excel will record every keystroke and mouse click that you make, so be sure to complete the task accurately. If you make a mistake, simply stop the macro and start over.
Once you’ve completed your task, you can stop recording your macro. Simply click on the Developer Tab in the ribbon and click on Stop Recording. Alternatively, you can press the shortcut key that you assigned to the macro earlier.
Recording an Excel macro is a simple process that can save you a lot of time and increase your productivity in the long run. With these simple instructions, you can start recording Excel macros like a pro.
Now that you know how to record an Excel macro, it’s important to keep these best practices in mind:
Once you’ve recorded an Excel macro, you may find that you need to edit or delete it. Here’s how:
Recording an Excel macro can be a powerful tool in automating frequently-performed tasks and saving you time. By following the step-by-step instructions, best practices, and tips outlined in this article, you will be on your way to becoming an Excel macro master in no time!
Here are some frequently asked questions related to recording Excel macros:
You can automate all sorts of tasks in Excel with a macro. Here are some examples of common tasks that you can automate with an Excel macro:
Yes, you can create an Auto_Open macro that runs automatically when you open a workbook. To create a Auto_Open macro, record your macro and name it “Auto_Open”. This macro will run automatically when the workbook is opened.
Yes, you can undo a macro if you make a mistake. To undo a macro, simply press CTRL+Z or click on the undo button in the Quick Access Toolbar.
Yes, you can share macros with other users. To share a macro, simply save the workbook that contains the macro and share it with other users. They will be able to use the macro as long as they have the same version of Excel that you used to record the macro.
Yes, you can assign macros to buttons or keyboard shortcuts. To assign a macro to a button, simply create a button and then assign the macro to the button using the “Assign Macro” function. To assign a macro to a keyboard shortcut, click on “Options” when recording the macro, and then assign a keyboard shortcut to the macro in the “Shortcut Key” field.
Explore the world of Microsoft PowerPoint with LearnPowerpoint.io, where we provide tailored tutorials and valuable tips to transform your presentation skills and clarify PowerPoint for enthusiasts and professionals alike.

Your ultimate guide to mastering Microsoft Word! Dive into our extensive collection of tutorials and tips designed to make Word simple and effective for users of all skill levels.

Boost your brand's online presence with Resultris Content Marketing Subscriptions. Enjoy high-quality, on-demand content marketing services to grow your business.
