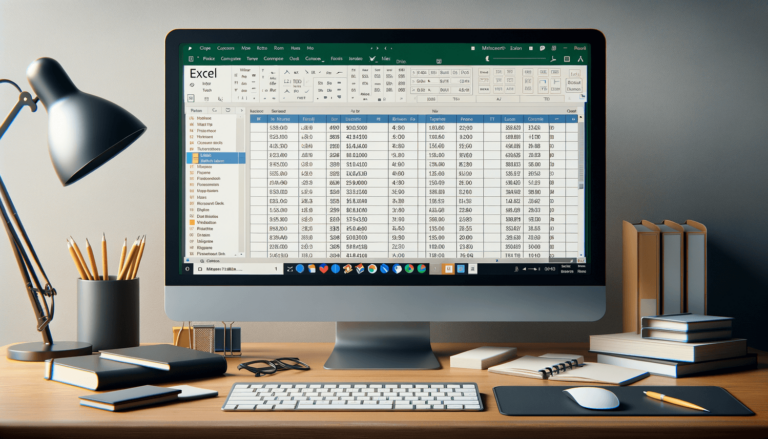

If you’re working on a lengthy Excel file that spans over multiple pages, it can be helpful to have key information repeating on every printed page. Fortunately, Microsoft Excel offers users the option to print headers on each page, making it easy to keep headers, titles, and other key information visible throughout your document. This feature is incredibly useful when you need to present your data in a clear format or print your Excel document for review by others. In this blog post, we’ll explore how to print header on each page in Excel, step by step.
Before we print headers on each page, we need to ensure that the print area is enabled. Here’s how to enable it:
Now, let’s add a header to the sheet. Here’s what you need to do:
We’ve now set the print area and added a header to the sheet. Here’s how to print the header on each page:
That’s it, the header will now be printed on each page when you print the sheet!
If your header doesn’t appear on every printed page, try these additional tips:
Headers allow you to add important information to your spreadsheet that can help you quickly identify each page. Here are some additional tips that can help you customize your headers even further:
Printing headers on each page can help you keep your Excel documents more organized and professional-looking, especially when you’re dealing with multi-page spreadsheets. With headers, you can easily label each page with important information like the document’s title, author name, date of creation, etc., and ensure that this information is visible on each page when printed. Moreover, headers can also save you considerable time and energy by eliminating the manual task of copying and pasting titles on each page. Instead, you can have Excel do the work for you, allowing you to focus on other crucial tasks.
Printing headers on each page in Excel is a simple process that doesn’t take much time at all, but it can really make a difference in how your document looks and is received. By following the steps outlined in this post, you can quickly add headers to your spreadsheets and ensure that they appear on each page when printed. Whether you’re working on a long report, financial statements, or any other type of multi-page Excel document, headers are an easy way to keep them organized and professional-looking.
Here are the answers to some commonly asked questions about printing headers on each page in Excel:
Yes, you can print a different header on the first page of your document than on the subsequent pages. To do so, select the Page Layout tab, click on Print Titles, and then click on the Header/Footer tab in the Page Setup dialog box. Under Header, select “Different First Page.”
Yes, you can change the font of the header by selecting the header, going to the Home tab, and choosing a font from the Formatting toolbar.
Yes, you can add images to your header by selecting the Insert tab, clicking on Pictures, and then selecting the image you want to add. You can then format the image as needed by selecting it and using the Picture Tools tab.
Yes, you can use headers with Excel templates. You can either add headers to a template directly or add headers to individual worksheets created from the template.
No, you don’t need to repeat the header manually on each page. By following the steps outlined in this blog post and selecting the “Rows to repeat at top” option, Excel will automatically repeat the header on each page when printed.
Explore the world of Microsoft PowerPoint with LearnPowerpoint.io, where we provide tailored tutorials and valuable tips to transform your presentation skills and clarify PowerPoint for enthusiasts and professionals alike.

Your ultimate guide to mastering Microsoft Word! Dive into our extensive collection of tutorials and tips designed to make Word simple and effective for users of all skill levels.

Boost your brand's online presence with Resultris Content Marketing Subscriptions. Enjoy high-quality, on-demand content marketing services to grow your business.
