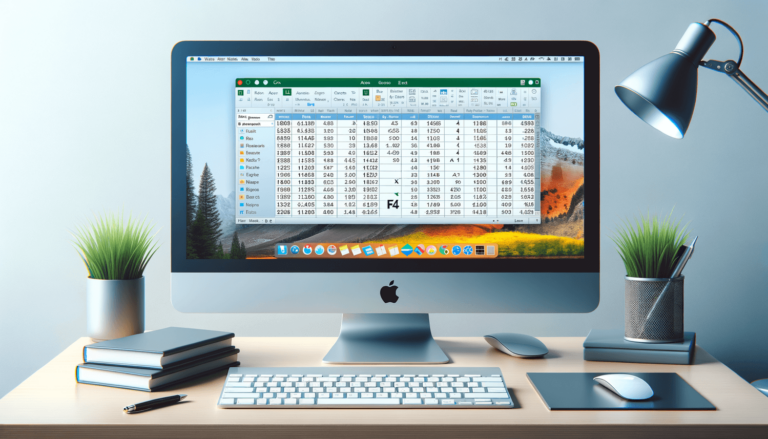

If you are a Mac user who frequently works on Microsoft Excel, you might find it frustrating not being able to use the F4 key for repetitive tasks like repeating cell references or formatting. Unlike Windows, where the F4 key is easily accessible, Mac presents a different set of challenges to access the same function. However, there’s no need to worry or use workarounds anymore, as we will show you how to press F4 on Mac for Excel in this blog post.
Excel is a powerful tool for managing data, and it is commonly used on both Mac and Windows computers. However, if you are a Mac user, you might find it challenging to use some of the important Excel functions that are easily accessible on Windows. One such function is the ability to press F4 to repeat a command or select a previously selected cell reference. In this blog post, we will show you how to press F4 on Mac for Excel.
Unlike Windows, where the F4 key is easily accessible, Mac uses the F4 key for its Mission Control feature. Therefore, if you press F4 on a Mac keyboard while Excel is open, the computer will activate Mission Control instead of repeating the last command or selecting the cell reference.
To be able to use the F4 key for Excel, you firstly need to modify the keyboard settings on your Mac. Go to “System Preferences” on your Mac and select “Keyboard”.
Once you open the Keyboard Preferences, select the “Shortcuts” tab, and then select “Mission Control” from the sidebar menu. Uncheck the box next to “Show Dashboard” and “Show Desktop”, unchecking “Show Dashboard” will open the F4 key for use in Excel.
After completing the above steps, F4 will now work in Excel on your Mac. You can now repeat the last command or select the cell reference you want by pressing F4. Enjoy the easy and convenient usage of this important function without having to switch to a Windows computer.
If you’re a Mac user who has been struggling to use the F4 key in Excel, then you now know how to modify your Mac keyboard settings to get it working. With a few simple steps, you can now enjoy the efficient and convenient functionality that the F4 key offers, without having to switch to a Windows computer.
If you are a Mac user who frequently works in Excel, you might find it challenging to use some of the important Excel functions, as the way Mac handles function keys is different from Windows. Function keys (F1-F12) on a Mac keyboard are set to perform specific system functions by default. This means, the F keys are not used as shortcuts for commands in Excel as is the case with Windows. However, you can still use these keys for Excel commands on Mac with a few simple steps. Follow these steps to enable the use of function keys for Excel on your Mac:
Click on the Apple logo on your Mac’s screen and select “System Preferences”. In the system preferences window, click on the “Keyboard” icon to open the keyboard settings.
On the keyboard preferences dialog box, go to the “Keyboard” tab and select the option: “Use F1, F2, etc. keys as standard function keys.” This setting will enable you to use function keys as commands in Excel on your Mac. A setting which will be most useful when you work with a lot of shortcuts in Excel.
In conclusion, using F4 on a Mac for Excel might seem impossible at first, but by following these steps, you can easily enable the key to work. This will make your life much easier when working with repetitive commands that you need to execute in Excel. Furthermore, you now also know how to enable the function keys to work as Excel commands on your Mac. By implementing these settings, you will become more familiar with your Mac keyboard, and benefit from the increased efficiency and productivity that excel can bring to your work.
Here are some frequently asked questions about how to press F4 on a Mac for Excel, and some helpful answers:
A: By default, Mac uses the F4 key for its Mission Control feature, not Excel functions. You need to modify your Mac’s keyboard settings to allow F4 to work with Excel. See our step-by-step guide above to enable F4 for Excel on your Mac.
A: No, you can still use the Mission Control feature with a different key combination. Modifying the keyboard settings only changes what happens when you press the F4 key on its own.
A: Yes, you can enable all function keys (F1-F12) on your Mac to work as Excel commands. See our guide above for steps on how to do this.
A: Most newer Mac keyboards have function keys that are integrated with the number keys. To use the function keys, you need to hold down the “fn” key on your keyboard while pressing the desired function key.
A: Yes, you can use shortcuts in Excel on a Mac. However, the shortcut keys may be different from Windows due to the way Mac handles function keys. You may need to modify the keyboard settings on your Mac to use shortcuts efficiently.
Explore the world of Microsoft PowerPoint with LearnPowerpoint.io, where we provide tailored tutorials and valuable tips to transform your presentation skills and clarify PowerPoint for enthusiasts and professionals alike.

Your ultimate guide to mastering Microsoft Word! Dive into our extensive collection of tutorials and tips designed to make Word simple and effective for users of all skill levels.

Boost your brand's online presence with Resultris Content Marketing Subscriptions. Enjoy high-quality, on-demand content marketing services to grow your business.
