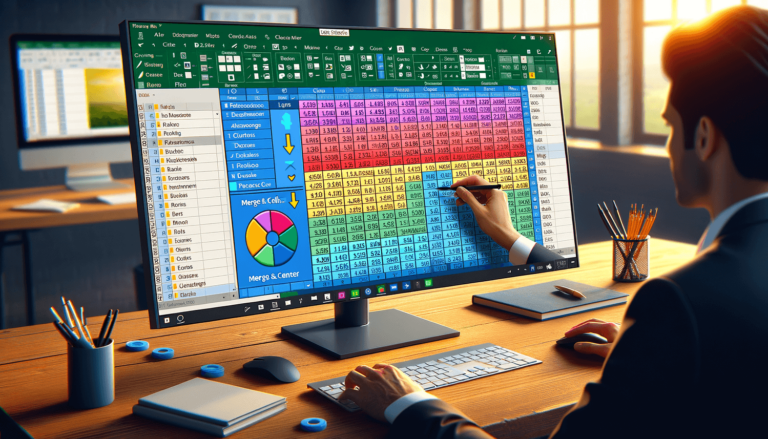

When working with Microsoft Excel, merging cells can be a useful feature that allows users to combine two or more adjacent cells into a single cell. This can be helpful for formatting purposes, creating headings, and organizing data. Merging cells in Excel is a simple process that can be easily accomplished using the Merge and Center or Merge Across options located in the Home tab of the Excel ribbon. In this post, we will explore how to merge cells in Excel using both of these methods.
When working with large Excel spreadsheets, it can be useful to merge cells for formatting or organization purposes. The process is pretty straightforward and can be done using two main methods: Merge and Center and Merge Across.
The Merge and Center function allows you to take several cells and merge them into one while centering the content. Here’s how to use it:
If the Merge and Center button is greyed out, it means that you have multiple selections or your data is not in a proper format. To fix this, highlight the cells that you want to merge and make sure you only have one selection. Your data should also be within one continuous range and not separated by any blank rows or columns.
The Merge Across function allows you to take several cells and merge them into one, but this time, the content is not centered and will span across the selected cells. Here’s how to use it:
Merge Across is useful when you want to merge cells but maintain the alignment of the text in the original cells. It’s great for creating labels or headers that span across multiple columns.
Merging cells in Excel is a simple and helpful function. Whether it’s for formatting purposes or organizing data, knowing how to merge cells is a necessary skill to have. The two main methods, Merge and Center and Merge Across, are easy to use and have different use cases. Try them out and see how you can improve your Excel skills and efficiency!
Merging cells can be a powerful tool but it’s important to use it wisely. Here are some tips to help you use the merge function more effectively:
Merging cells should only be used for formatting purposes like creating headers or labels. Avoid using it for data entry unless it’s necessary as it can make it harder to sort and filter your data later on.
When using the Merge and Center function, make sure that the cells you are merging have consistent formatting. If one cell has a different font or size, the merged cell may look odd.
If you merge cells that contain formulas, the formula will only apply to the upper left cell. This can cause errors in your calculations or make it harder to edit your formulas later on.
If you want to merge cells in an Excel table, the process is slightly different. Here’s how to do it:
In an Excel table, the Merge and Center function is not available. Instead, you have to use the ‘Merge Cells’ option under the ‘Alignment’ group on the ‘Home’ tab.
Merging cells can help you make your Excel spreadsheets look more polished and organized. But it’s important to use it wisely and avoid merging cells that contain formulas. With the tips and tricks outlined in this article, you should be able to merge cells with confidence and take advantage of this powerful function.
Here are some frequently asked questions related to merging cells in Excel:
Yes, you can unmerge cells in Excel by selecting the merged cell, right-clicking, and selecting ‘Unmerge Cells’. This will restore the original individual cells that were merged.
No, you can only merge adjacent cells in Excel. If you want to merge non-adjacent cells, you can cut and paste the contents into the cell you want to keep or use a formula to reference those cells.
Yes, you can use the merge function on a protected worksheet but you must make sure that the ‘Merge cells’ option is allowed. You can check this by going to the ‘Review’ tab and clicking on ‘Protect Sheet’. Make sure that ‘Format cells’ and ‘Unmerge cells’ are checked while the other options are unchecked.
You cannot sort merged cells because they are treated as a single cell. If you need to sort your data, you should first unmerge the cells and then sort the data.
If you merge cells with different data types, Excel will automatically convert the data to the larger data type. For example, if you merge a cell with text and a cell with numbers, Excel will convert both cells to text.
Explore the world of Microsoft PowerPoint with LearnPowerpoint.io, where we provide tailored tutorials and valuable tips to transform your presentation skills and clarify PowerPoint for enthusiasts and professionals alike.

Your ultimate guide to mastering Microsoft Word! Dive into our extensive collection of tutorials and tips designed to make Word simple and effective for users of all skill levels.

Boost your brand's online presence with Resultris Content Marketing Subscriptions. Enjoy high-quality, on-demand content marketing services to grow your business.
