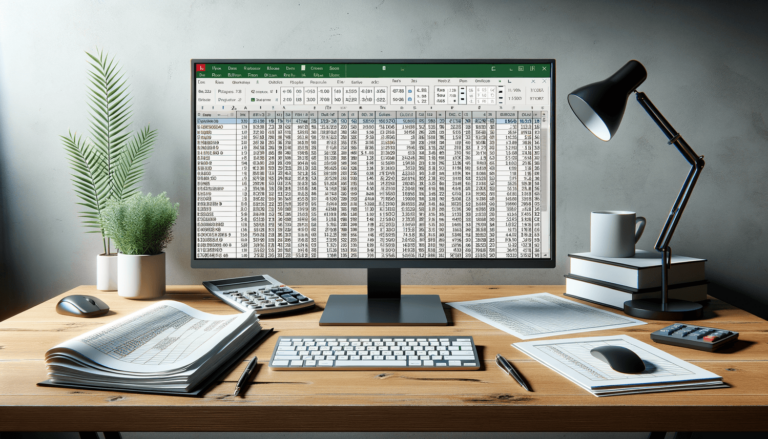

Welcome to our blog post on how to do less than or equal to in Excel. In Microsoft Excel, the application’s variety of formulas and functions can be daunting, especially for beginners. Nonetheless, once mastered, Excel can make complex data tasks seamless and more simple. In Excel, less than and less than or equal to operators are used together to filter data in an efficient manner. In this guide, we will explore how to use the less than or equal to operator in Excel quickly and easily.
When working with large amounts of data, filtering data based on specific criteria is essential. In Microsoft Excel’s case, you can use the less than or equal to operator to filter data based on pre-determined limits. The tutorial below will teach you how to do this in simple, easy-to-follow steps.
First, open Microsoft Excel and go to the worksheet where the data you want to filter is located.
Next, select the column that contains the data you want to filter. Click on the column letter to highlight the entire column.
Click “Data” on the top toolbar, select “Filter,” and choose the “Filter by Selected Cell’s Color” option in the dropdown that appears.
Move your cursor over to the column heading, which is located below each of the selected column fields, size and budget in our example. Click on the “Less Than or Equal To” option in the menu that appears.
Finally, In the “Custom AutoFilter” dialogue box that appears, type in the filtering criterion or threshold based on which you want to filter the data. In our example, we used a threshold of $50,000 as an example.
Your data will be automatically filtered based on the filter parameters you have set. You should only see data that meets or falls below the threshold you created.
In conclusion, filtering data in Excel is a necessary procedure that saves time and effort. Knowing how to use the less than or equal to filter will make your data management tasks significantly easier. Now, you should be able to filter data based on pre-determined limits within your Microsoft Excel worksheet quickly and effectively, thanks to these simple and straightforward steps.
When filtering data in Excel using the Less Than or Equal to filter, it is essential to keep a few things in mind. One of the first things to remember is that the filter is case-insensitive. In other words, it works with uppercase and lowercase letters the same way.
Another important thing to keep in mind is to ensure that the cell or cells that contain the filtering criterion are formatted correctly. That means if you are using numbers in your filter, the cell must be formatted as a number or currency cell. This ensures that the threshold you set is recognized in the correct format.
Excel’s filter function is sophisticated and provides many different options to include or exclude data. In addition to the Less Than or Equal to option that we have discussed, Excel also offers a variety of other filtering options such as:
Following these filtering criteria can further refine your data to show precise results and specific entries within your worksheet.
Excel’s Less Than or Equal to function, when used correctly, is an efficient way to filter and sort through data. Using this filter can save time, streamline data management, and make working with large data sets more manageable.
While the tutorial and tips mentioned above should help you navigate filtering using the Less Than or Equal to feature in Excel, remember that with any formula in Excel, there is always a learning curve. The more you practice, the more comfortable you will be with the function. And, as with anything new, remember to take your time, practice using the function until you are comfortable with it, and before you know it – you will be an expert in Excel!
Here below are some frequently asked questions related to the Less Than or Equal to feature in Microsoft Excel and its filtering capabilities.
Less Than or Equal to is an Excel function that can be used in many Excel formulas and calculations, such as sorting and filtering data. The function is used to search for entries that meet the specified criteria, in this case, data values that are less than or equal to the criterion that has been set.
Yes, when using the Less Than or Equal to filter in Excel, you can choose to display your data in ascending or descending order by filtering from largest to smallest or vice versa. To arrange your data, click the drop-down arrow, select “Sort Smallest to Largest” or “Sort Largest to Smallest” and then confirm this selection.
If you cannot find the Less Than or Equal to filter option in your Excel application, you may need to reset your default Workbook Style. To do this, click “Home” on the top menu bar, and then click the “Cell Styles” drop down in the Styles section. Scroll to the bottom of the options and select “Normal.” All the filter options, including Less Than or Equal to, should now be visible in the dropdown.
Yes, filtering by text values in Excel is possible using different text filters like “contains text,” “does not contain,” or “begins with.” To use these filters, highlight the required column, click on the funnel icon, and then select the “Text Filters” option. Keep in mind that text filters differentiate between uppercase and lowercase letters.
To remove the filter from a column in Excel, click the “Data” tab on the top toolbar, click “Filter,” and then select “Clear Filter.” The drop-down arrows and any configuration associated with that filter for the current data range should be removed.
Explore the world of Microsoft PowerPoint with LearnPowerpoint.io, where we provide tailored tutorials and valuable tips to transform your presentation skills and clarify PowerPoint for enthusiasts and professionals alike.

Your ultimate guide to mastering Microsoft Word! Dive into our extensive collection of tutorials and tips designed to make Word simple and effective for users of all skill levels.

Boost your brand's online presence with Resultris Content Marketing Subscriptions. Enjoy high-quality, on-demand content marketing services to grow your business.
