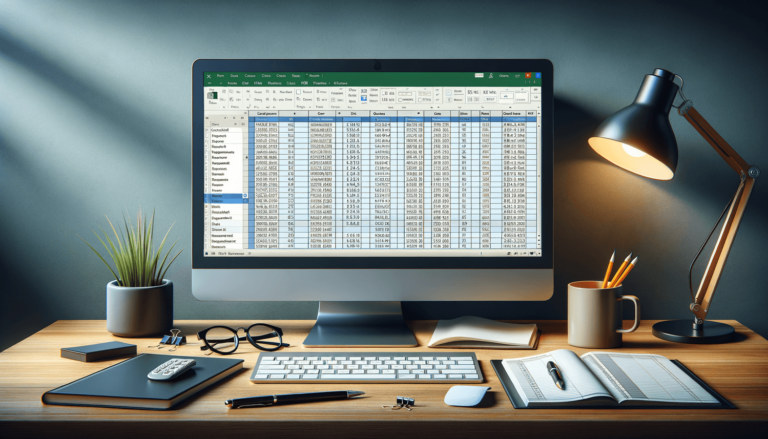

Welcome to this tutorial on how to create a contact list in Excel. In today’s world, staying in touch with people is essential. Keeping a detailed list of contacts can make this task more manageable. Using Microsoft Excel, you can create a professional-looking contact list with names, phone numbers, email addresses, and other relevant information in just a few simple steps. Whether you are a business owner, office worker, freelancer, or just someone who needs to keep in touch with friends and family, this tutorial is for you. Let’s get started!
Before you start entering information, make sure you set up your Excel sheet correctly. Create column headings for each category you want to include in your contact list. For example, create columns for first name, last name, phone number, email address, company, and job title. You can add more categories if needed.
Once you have your Excel sheet set up, you can start entering your contact information. Use the appropriate column for each piece of information. Don’t worry about formatting or making it look pretty at this stage; you can do that later.
Now that you’ve entered your contact information, you can format your contact list to make it easier to read and navigate. Start by selecting all the cells with your data. Click on ‘Format as Table’ under the ‘Home’ tab, and choose a style that you like. This will make your data into a table and create formatting that will make it more readable.
You can also add filters to your table by clicking on the filter icon in the header row. This will allow you to sort and filter your data based on specific criteria, making it easier to find what you’re looking for.
If you have additional information that you want to include in your contact list, you can create new columns and enter the information under the appropriate headings. For example, you might want to include a column for the date you last contacted each person or a notes column where you can add any relevant information about your interactions with them.
Once you have your contact list set up and formatted, make sure to save your Excel sheet. You can also make updates and changes to your contact list as needed. Whenever you add new contacts or make changes to existing ones, make sure to save your changes in a timely manner.
Creating a contact list in Excel is an easy and efficient way to keep track of your important contacts. By following the steps in this tutorial, you can create a professional-looking contact list that will help you stay organized and connected. Give it a try and see how it can make a difference in your personal or professional life.
Now that you’ve created your contact list in Excel, there are a few things you can do to keep it organized and up to date:
If you find that Excel isn’t the best fit for your needs, there are other contact management tools available:
Consider your specific needs and budget when deciding which tool is right for you.
A well-organized contact list can be a valuable asset for both personal and professional use. Excel is a great tool for creating and managing contact lists, and by following the steps outlined in this tutorial, you can create a useful and user-friendly contact list in no time. Remember to update your contact list regularly and consider using alternatives if Excel doesn’t meet your needs. Happy organizing!
Here are a few frequently asked questions about creating a contact list in Excel:
Yes, you can import your contacts from another program, such as Outlook or Apple Contacts. To do this, you will need to export your contacts into a CSV file, then import the file into Excel. Excel will guide you through the import process and help you map the columns so that your data is correctly imported.
Yes, you can share your contact list with others by saving it to a shared drive or emailing it to them. Keep in mind, however, that you will need to be careful about sharing sensitive information and make sure that you only share what is necessary.
To sort your contacts by last name, click on the column header for ‘Last Name’. Then, click on the ‘Sort A to Z’ or ‘Sort Z to A’ option under the ‘Data’ tab. This will sort your data by last name in either ascending or descending order.
To add a picture to your contact list, you can insert an image into the cell for each contact. Click on the cell where you want to insert the picture, then go to the ‘Insert’ tab and click on ‘Pictures’. Find the image you want to insert and click ‘Insert’.
Yes, you can customize the formatting of your contact list to suit your preferences. To do this, select the cells you want to format, then choose the formatting options you want under the ‘Home’ tab. You can change font styles and colors, adjust cell borders, and add shading or patterns to make your contact list stand out.
Explore the world of Microsoft PowerPoint with LearnPowerpoint.io, where we provide tailored tutorials and valuable tips to transform your presentation skills and clarify PowerPoint for enthusiasts and professionals alike.

Your ultimate guide to mastering Microsoft Word! Dive into our extensive collection of tutorials and tips designed to make Word simple and effective for users of all skill levels.

Boost your brand's online presence with Resultris Content Marketing Subscriptions. Enjoy high-quality, on-demand content marketing services to grow your business.
