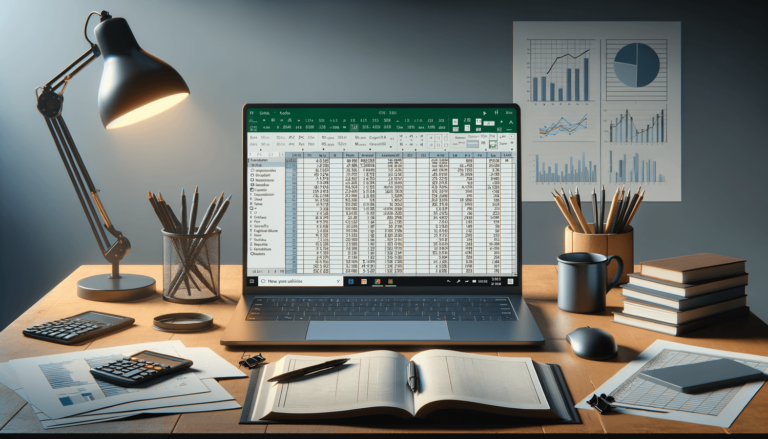

Welcome to this blog post on how to COUNTIF in Excel. COUNTIF is a powerful function in Microsoft Excel that allows you to count the number of cells in a selected range that meet a specific criterion or condition. It is a simple yet effective way to filter and analyze data in your spreadsheet. Whether you are a beginner or an advanced user, mastering the COUNTIF function can prove to be immensely beneficial in your day-to-day work. In this post, we will explain what COUNTIF is, how it works, and provide step-by-step instructions on how to use it. By the end of this article, you will have a strong understanding of COUNTIF and be able to use it in your Excel spreadsheets with ease.
COUNTIF is a function in Microsoft Excel that allows you to count the number of cells in a selected range that meet a specific criterion or condition. This means that you can easily filter and analyze data based on a particular set of criteria rather than scrolling through rows and columns and counting values manually. The COUNTIF function is extremely versatile and can be used to count cells based on different types of criteria, such as numbers, text, dates, and more.
The first step is to select the range of cells that you want to count. You can do this by clicking on the first cell and dragging your mouse to select the other cells you want to include in your range. If your data is organized in a table, you can select an entire column or row by clicking on the column or row header.
Once you have selected your range of cells, you need to open the COUNTIF function. Go to the formula bar at the top of your screen and type =COUNTIF( into the bar. You should see a prompt appear which will guide you in completing the function.
The next step is to enter the criteria or condition that you want to count cells that meet that criteria. You can do this by typing the criterion in quotes separated by a comma. For instance, if you want to count all cells in the selected range that contain the word “apples,” you would type =COUNTIF(A1:B5, “apples”).
The final step is to press Enter to see the counted result. The function will then scan the selected range of cells and count the number of cells that match the criteria or condition that you specified. This number will appear in the cell where you entered the function.
You can use COUNTIF to count the number of cells in a range based on numerical criteria. For instance, if you want to count all cells in a range that contain a value greater than 5, you would type =COUNTIF(A1:B5, “>5”).
Similarly, you can use COUNTIF to count the number of cells in a range based on text criteria. For instance, if you want to count all cells in a range that contain the word “banana,” you would type =COUNTIF(A1:B5, “banana”).
You can also use COUNTIF to count cells in a range based on date criteria. For example, if you want to count how many dates in a range are after January 1, 2021, you would type =COUNTIF(A1:B5, “>1/1/2021”).
With the COUNTIF function, you can easily filter and analyze data in your Excel spreadsheets, making it an essential tool for any Excel user. While these examples are basic, the COUNTIF function is highly versatile and can be used in countless ways to analyze your data.
While the COUNTIF function is handy for counting a specific criterion, you may have a situation where you need to analyze data based on multiple criteria. In such cases, you can use the COUNTIFS function in Excel. COUNTIFS allows you to count the number of cells in a selected range that meets two or more conditions. Simply put, COUNTIFS enables you to apply more than one condition and count the number of cells that meet that criterion. The syntax is like the COUNTIF function, but it requires additional criteria.
The SUMIF function works similarly to the COUNTIF function. The difference is that instead of counting the number of cells that meet a specific criterion, it adds up the values in those cells. You can use SUMIF to analyze your budget, add sales data, or analyze any numerical value in your spreadsheet. Just like the COUNTIF function, it requires you to specify the cells to be evaluated and the criteria or condition to count the number of cells containing those criteria.
If you have large data sets that require a specific filtering route, the filter function might be the best bet for organizing data in an Excel sheet. You can filter data based on text, number, or color. Also, using advanced filter options will enable you to filter data based on advanced conditions, extract filtered data into a new sheet, and specify criteria on copies of the data.
The COUNTIF function in Excel is an excellent feature that enables you to filter and analyze data in your spreadsheet quickly. The function saves you time by automating the tedious process of going through rows and columns and counting values manually. By mastering the COUNTIF function, you will be well on your way to becoming an excel guru. Remember, practice is essential, so try it out on some sample data sets and get comfortable, and you will soon find COUNTIF to be a useful and practical tool in handling large data.
Here are some frequently asked questions about using COUNTIF in Excel.
No, COUNTIF is for a single criterion. However, you can use COUNTIFS for multiple criteria.
No, COUNTIF is not case-sensitive. For example, the criteria “apple” and “Apple” will be treated as equal by the COUNTIF function.
Yes, you can use COUNTIF to count cells based on a specific range of values. For example, if you want to count how many cells in a range contain a value between 10 and 50, you would type =COUNTIF(A1:B5, “>10”)-COUNTIF(A1:B5, “>50”).
No, the COUNTIF function only accepts a single criterion. If you want to count cells based on multiple conditions, you can use the COUNTIFS function instead.
Yes, you can use wildcard characters with the COUNTIF function. For example, if you want to count all cells that contain a word that starts with “a,” you would type =COUNTIF(A1:B5, “a*”).
Explore the world of Microsoft PowerPoint with LearnPowerpoint.io, where we provide tailored tutorials and valuable tips to transform your presentation skills and clarify PowerPoint for enthusiasts and professionals alike.

Your ultimate guide to mastering Microsoft Word! Dive into our extensive collection of tutorials and tips designed to make Word simple and effective for users of all skill levels.

Boost your brand's online presence with Resultris Content Marketing Subscriptions. Enjoy high-quality, on-demand content marketing services to grow your business.
