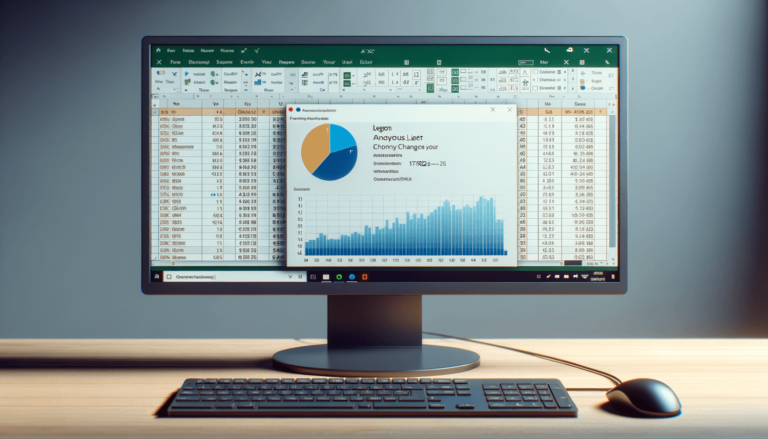

In Excel, charts or graphs are an excellent way of summarizing and presenting data to an audience. One of the essential components of a chart is the legend, which provides an explanation of the different elements within the chart. By default, Excel generates the legend title based on the data series or chart type. However, sometimes, you may want to customize the legend title to reflect the information presented in the chart better. In this blog post, we will discuss how to change the legend title in Excel using simple steps.
The first step in changing the legend title in Excel is to select the chart you wish to modify. Simply click on the chart, and the Chart Tools tab will appear.
Next, you need to access the Chart Options. Click on the Chart Tools tab, and you will see the Design, Layout, and Format tabs. Click the “Design” tab, and you will see the “Chart Layouts” and “Chart Styles” group. In the “Chart Layouts” group, click on the “Add Chart Element” button. Then, move the cursor to “Legend” and click on the arrow to expand the options.
A drop-down list will appear with several options. Scroll down until you come across “More Legend Options…” and click on it.
A new “Format Legend” window will appear after you complete the previous step. In this window, you can edit the legend title. You can either give it a new name in the “Legend Name” text box or type a formula in the “Chart Title Formula” text box. After modifying as desired, click the “OK” button.
The final step is to save and share the chart. Click on “File,” then select “Save As” and provide an appropriate file name. Share the file with a team member, client, or the intended audience.
Use keyboard shortcuts CTRL+1 to access the “Format Legend” window quickly. Also, ensure that the legend title gives a precise description of the information presented in the chart to avoid confusion.
Changing the legend title in Excel is a relatively easy process. Just follow the steps outlined above, and you will have a modified chart in no time. Remember to save and share the chart for maximum impact.
While changing the legend title improves the presentation of your data in Excel, it is not all you need to create an excellent chart. These best practices can make your Excel charts more effective:
To create a compelling chart, consider the type of data to visualize and choose the chart type that presents that information best. For instance, a line chart is ideal for showing trends over time, while a bar chart is great for comparing categories.
Keep your chart design simple but consistent. Choose color schemes and fonts that are easy to read and make your data easier to understand. Use gridlines and label axes to make the chart look organized and professional.
The chart title should provide insight into what the data represents and what conclusions you can draw from it. The title should be clear, concise, and informative.
Charts don’t exist in a vacuum, so it is essential to provide context. Add relevant information about the data source and the time period covered to help viewers understand the chart better.
In conclusion, Excel is a potent tool for presenting data in charts and graphs. Changing the legend title is one of the many ways to customize your chart to provide more information to your audience. Remember to follow best charting practices when creating your chart and ensure that the design and title provide all the necessary insight to your audience.
Here are some common questions people ask when changing the legend title in Excel.
Yes, you can add a chart title to your chart by selecting the chart, clicking “Chart Elements,” and selecting “Chart Title.” You can then input the text you want to use as the chart title.
Yes, you can change the font size of the legend text and its color by selecting the legend, right-clicking to access the “Format Legend” window, and choosing the “Font” tab. Here, you can choose the font style, size, and color.
To remove the legend from your chart, select the chart and click on “Chart Elements.” Uncheck the “Legend” option, and the legend will disappear from the chart.
Yes, you can change the position of the legend from its default position. In the “Format Legend” window, click on the “Position” tab to access the options to position the legend on the chart.
Yes, you can also modify the orientation of the legend text. Click the legend to select it and use the rotation handle to rotate it. Alternatively, you can access the “Format Legend” window, click the “Text Options” tab, choose “Text Box” from the left pane, and then select the rotation angle to adjust the orientation of the legend text.
Explore the world of Microsoft PowerPoint with LearnPowerpoint.io, where we provide tailored tutorials and valuable tips to transform your presentation skills and clarify PowerPoint for enthusiasts and professionals alike.

Your ultimate guide to mastering Microsoft Word! Dive into our extensive collection of tutorials and tips designed to make Word simple and effective for users of all skill levels.

Boost your brand's online presence with Resultris Content Marketing Subscriptions. Enjoy high-quality, on-demand content marketing services to grow your business.
