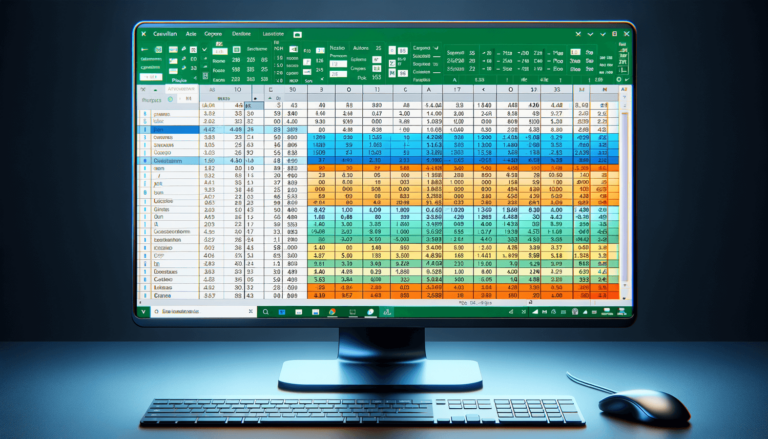

If you are looking for a quick and efficient way to add the sum of a column in Excel, you have come to the right place. Microsoft Excel is a powerful tool when it comes to organizing and manipulating data. Whether you are working on a small or large project, knowing how to add the sum of a column can be a real time-saver. In this blog post, we will guide you through the simple steps required to add the sum of a column in Excel, and provide some helpful tips to make the process even smoother.
The first step to adding the sum of a column in Excel is selecting the column. To do this, click on the first cell of the column you want to sum. Then, scroll down to the last cell in the column. While holding down the Shift key on your keyboard, click on the last cell in the column. This will highlight all the cells in the column.
After the column is selected, you can use the AutoSum function to sum the column. To do this:
If you prefer to use a formula to sum the column, you can use the SUM function in Excel. To do this:
If you want to sum a column based on specific conditions or filters, you can use the SUMIF or SUMIFS function in Excel. This is particularly useful when you have a large data set or complicated spreadsheet. The SUMIF function allows you to specify one condition, whereas the SUMIFS function allows you to specify multiple conditions. Here’s how to use the SUMIF and SUMIFS functions:
After adding the sum of a column in Excel, it’s always a good idea to double-check your work. You can do this by using the AutoCalculate feature in Excel. This feature allows you to see the sum of any selected cells in the bottom right-hand corner of the Excel window. To enable AutoCalculate:
Once AutoCalculate is enabled, select the cells you want to sum and look in the bottom right-hand corner of the Excel window to see the sum calculated automatically.
Adding the sum of a column in Excel is a simple and straightforward process that can save you time and improve your data analysis. Whether you use the AutoSum function or a more advanced formula like SUMIF, Excel provides several options for adding the sum of a column. By following the steps outlined in this article, you’ll be able to add the sum of any column in Excel, no matter the size or complexity of your data set.
Here are some common questions and answers related to adding the sum of a column in Excel:
Yes, you can add the sum of multiple columns in Excel by selecting the cells from all the columns you want to sum. You can then use the AutoSum function to add all the selected cells together.
Excel automatically updates the sum of a column when you add or delete cells within the range of cells being summed. If you want to update the sum of a column as you make changes to other cells, you can use the Calculation Options feature. Click on the “Formulas” tab and select “Calculation Options” to choose between Automatic, Manual, or other options.
Excel does not automatically sum hidden cells. To include hidden cells in the sum of a column, you need to unhide the cells first. To do this, select the cells on either side of the hidden cells, right-click, and choose “Unhide”. Once the cells are unhidden, use the AutoSum or SUM function to sum the column as usual.
No, you cannot add the sum of a column that contains errors or text in Excel. You can, however, use the SUMIF or SUMIFS function to sum cells that meet certain conditions. For example, you can use the SUMIF function to sum all cells in a column that are greater than a certain number.
To change the format of the sum of a column in Excel, click on the cell with the sum and click on the “Home” tab in the ribbon. Click on the “Number Format” drop-down menu and select the format you want. You can also click on “Custom” to create a custom number format.
Explore the world of Microsoft PowerPoint with LearnPowerpoint.io, where we provide tailored tutorials and valuable tips to transform your presentation skills and clarify PowerPoint for enthusiasts and professionals alike.

Your ultimate guide to mastering Microsoft Word! Dive into our extensive collection of tutorials and tips designed to make Word simple and effective for users of all skill levels.

Boost your brand's online presence with Resultris Content Marketing Subscriptions. Enjoy high-quality, on-demand content marketing services to grow your business.
