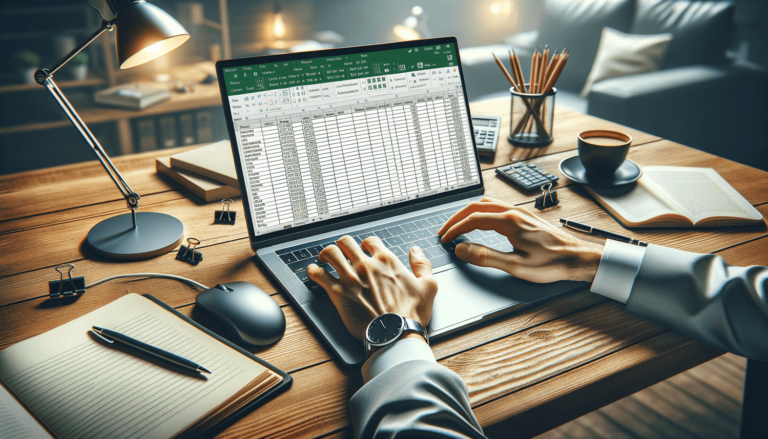

Adding a footer to your Excel spreadsheets can help to provide additional context and information about the data contained in the document. Footers can include things like page numbers, file paths, and important notes. While it may seem like a daunting task, adding a footer in Microsoft Excel is a fairly simple and straightforward process. By following a few easy steps, you can quickly and easily add a footer to your Excel sheets.
Begin by opening the Excel sheet to which you want to add a footer. You can open a new workbook or an existing one. To add a footer to an existing sheet, open the sheet that you want to edit. If you want the same footer on multiple sheets in the workbook, make sure you are on the correct sheet.
Once you have your Excel sheet open, navigate to the ‘Insert’ tab located at the top of the ribbon. This is where you will find the ‘Footer’ button.
Click on the ‘Footer’ button in the ‘Text’ group. You will see three options for the footer: ‘Blank’, ‘Simple’, and ‘Page Number’.
Select the type of footer you want. If you want to create a custom footer, select ‘Blank’. If you just want to add a page number, select ‘Page Number’. If you want a footer with page numbers and Excel’s default text, select ‘Simple’.
Once you have selected your footer type, you can edit the footer by clicking on the left, center, or right section of the footer. The left and right sections are separated by two vertical lines. The center section is between them. Type in the text for each section that you want to include in the footer. If you selected ‘Page Number’, the page number will automatically appear in the center section of the footer.
Once you are finished editing the footer, save your Excel sheet. The footer will now appear on each page of the sheet.
Adding a footer to your Excel sheet is a straightforward process that can provide additional context and information for your data. By following these easy steps, you can quickly add a custom footer, a page number, or a default footer to your Excel spreadsheets. Remember to save your sheet once you have finished editing the footer.
While adding a footer in Excel is a fairly simple process, there are a few tips that can help make it even easier:
If you want to add text and numbers to your footer, you can use the ampersand (&) symbol to combine them. For example, to add the current date to your footer, you can type “Today’s Date: &” and then insert the date using the insert function in the center section of the footer.
If you want to customize the font and color of your footer, you can do so by selecting the text in the footer and using the formatting options in the ‘Home’ tab. This can help your footer stand out and make it easier to read.
If you have multiple worksheets in your Excel workbook, you may want to use different footers for each worksheet. To do this, select the sheet you want to add a footer to and follow the steps outlined above. Then, select a different sheet and repeat the process with the desired footer for that sheet.
Adding a footer to your Excel sheet can provide additional context and information for your data. With these easy steps and tips, you can quickly add a custom footer, a page number, or a default footer to your Excel spreadsheets. Remember to save your sheet once you have finished editing the footer.
Here are some frequently asked questions that may help you with adding footers in Excel:
A footer in Excel is a section of repeating text or data that appears at the bottom of each printed or exported page. The footer section is separated into three parts: the left, the center, and the right. The footer can include things like page numbers, file paths, and important notes.
Yes, you can add a custom footer to each page of an Excel worksheet. Follow the steps outlined in this article to add a footer to your worksheet. To ensure that the footer appears on every printed page, make sure to check the ‘Scale to Fit’ box in the ‘Page Setup’ dialog box and set the ‘Pages Wide’ and ‘Pages Tall’ options to ‘1’.
No, you cannot add more than one footer per Excel worksheet. However, you can customize the text within the footer section to include different information for each sheet in your workbook.
Yes, you can format the font and color of the text in your footer. To do so, select the text in the footer and use the formatting options in the ‘Home’ tab. This can help to make your footer stand out and make it easier to read.
Yes, you can remove a footer from an Excel worksheet by following these steps:
Explore the world of Microsoft PowerPoint with LearnPowerpoint.io, where we provide tailored tutorials and valuable tips to transform your presentation skills and clarify PowerPoint for enthusiasts and professionals alike.

Your ultimate guide to mastering Microsoft Word! Dive into our extensive collection of tutorials and tips designed to make Word simple and effective for users of all skill levels.

Boost your brand's online presence with Resultris Content Marketing Subscriptions. Enjoy high-quality, on-demand content marketing services to grow your business.
