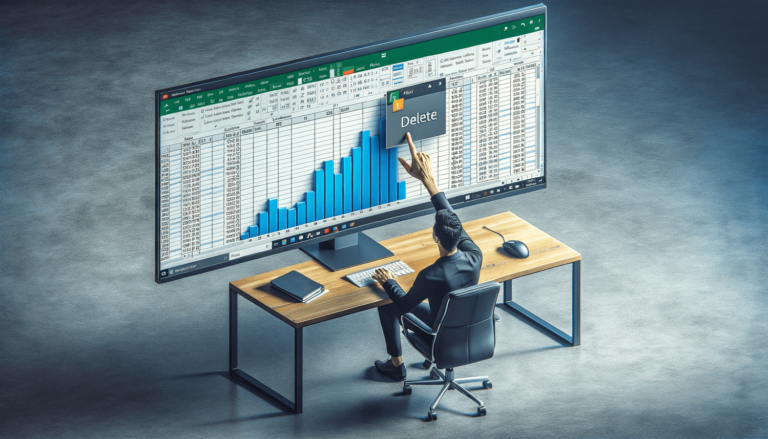

Microsoft Excel is one of the leading spreadsheet software used globally. It provides a wide range of features and tools that simplify the handling of complex data. Excel allows you to create charts to represent numerical data graphically. However, sometimes, you may want to delete a chart from your worksheet due to changes in your data or the need to create a new chart with different data. This blog post aims to provide a quick and direct answer to the question, ‘How to Delete a Chart in Excel.’ It is intended for anyone looking to remove charts from their Excel worksheet with ease.
If you want to remove a chart from your Excel worksheet, follow these straightforward steps:
Click on the chart you want to delete. When you select the chart, Excel highlights it in a box with its corners marked by black circles.
Once the chart is selected, simply press the “Delete” key on your keyboard. Alternatively, you can right-click the chart and select “Delete” from the drop-down menu. Your chart is now removed from the worksheet.
If you want to remove the chart legend and title, select them and press the “Delete” key. You can also right-click the chart title or the legend and choose “Delete” from the menu.
If you have numerous charts in your worksheet and want to delete several of them at once, follow these steps:
Click on the first chart and hold down the “Ctrl” key on your keyboard. Click on the other charts to select them all. You can also click on one chart and, while holding down the “Shift” key, select a range of charts.
With all the charts selected, press the “Delete” key on your keyboard. Alternatively, right-click the mouse and choose “Delete” from the drop-down menu. All selected charts will be removed from the worksheet.
If you are experiencing problems deleting charts in Excel, try the following:
Ensure that all chart corners are highlighted with black circles before pressing the “Delete” key.
Save your workbook before deleting a chart. Sometimes, Excel can malfunction, and saving your workbooks before performing any action ensures that your changes will be saved correctly if Excel shuts down.
Closing other applications that are running on your computer can free up system resources and help solve issues that could prevent Excel from deleting charts efficiently.
If all else fails, restarting your Excel software may fix issues that prevent charts from being deleted.
If you accidentally delete the wrong chart, simply press the “Ctrl” and “Z” keys on your keyboard to undo the action. Alternatively, you can use the undo arrow button in the toolbar.
Yes, you can delete charts in Excel Online by following the same steps as you would in the desktop version of Excel. Select the chart you want to delete, press the “Delete” key on your keyboard, and the chart is removed from your worksheet.
Deleting a chart only removes the chart from the worksheet. The data in your worksheet remains untouched and can still be accessed and manipulated after the chart is deleted.
Deleting a chart in Excel is a simple task that can be completed in a few clicks. By following the above steps, you can easily remove charts in your Excel worksheet, whether you want to clear data or create a new chart with different data. If you run into any issues, such as being unable to delete charts, refer to the suggested troubleshooting steps, or check our Frequently Asked Questions section. Remember to save your work before deleting any charts, and you are good to go!
Here are some frequently asked questions that may arise when deleting a chart in Excel:
You can compare two charts in Excel by placing them side by side on your worksheet. To do this, click and hold your left mouse button on the chart title. Drag the chart to its new location, next to another chart. Release the mouse button. Your charts will now be side by side, allowing you to compare them easily.
Yes. Deleting a chart in Excel will not delete your data. It will only remove the chart from your worksheet while leaving the data intact. To delete the chart without deleting the data table, follow the steps outlined in the main article.
Unfortunately, once you delete a chart, it is gone. You can try using the undo feature by pressing “Ctrl + Z” or going to the “Undo” option in the toolbar, but this only works if you have not performed another action after deleting the chart. If the undo feature fails, you will need to recreate the chart from scratch.
In Excel, the terms “chart” and “graph” are interchangeable and refer to the same thing—the graphical representation of data in a worksheet. Both charts and graphs are used to indicate patterns, trends, and other essential data points in a numerical dataset.
Yes, you can delete multiple charts in Excel at once. Select all the charts you want to delete, right-click on one of the selected charts, and choose “Delete.” Alternatively, press the “Delete” key on your keyboard to remove all of the selected charts from the worksheet.
Explore the world of Microsoft PowerPoint with LearnPowerpoint.io, where we provide tailored tutorials and valuable tips to transform your presentation skills and clarify PowerPoint for enthusiasts and professionals alike.

Your ultimate guide to mastering Microsoft Word! Dive into our extensive collection of tutorials and tips designed to make Word simple and effective for users of all skill levels.

Boost your brand's online presence with Resultris Content Marketing Subscriptions. Enjoy high-quality, on-demand content marketing services to grow your business.
