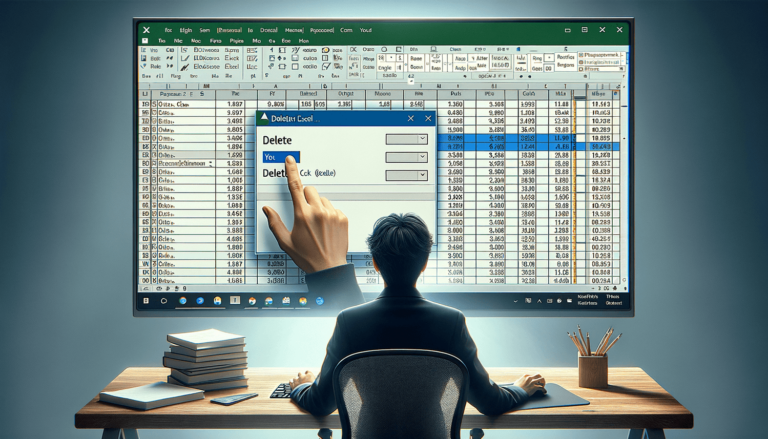

If you need to delete a worksheet in Microsoft Excel, you might find it challenging if you’re unfamiliar with the software. Deleting a worksheet might be necessary to remove irrelevant data or duplicate sheets from the workbook. While some users might stumble about the process, deleting a worksheet in Excel is a straightforward task that won’t take you long to complete.
The first step to deleting a worksheet in Microsoft Excel is to find the worksheet that needs to be removed. Open the workbook containing the worksheet and navigate to the worksheet’s tab which is located at the bottom of the screen.
Right-click on the worksheet tab that you want to delete. This action prompts a pop-up menu.
From the pop-up menu, select the delete option. By selecting the delete option, Excel displays a dialog box, which confirms whether you want to delete the worksheet.
Before the worksheet is deleted, Microsoft Excel prompts you to confirm whether you want to delete the worksheet permanently. Click “OK” to delete the sheet, or “Cancel” if you’ve changed your mind about deleting the worksheet. If you click “OK,” Microsoft Excel removes the worksheet from the workbook.
Deleting a worksheet in Microsoft Excel is a simple process that can be completed without any hassle. This guide has provided step-by-step instructions on how to remove a worksheet from your workbook. By following these steps, you can quickly delete a worksheet and clean up your workbook to ensure it remains relevant and up-to-date.
Another way to delete a worksheet in Microsoft Excel is by using a keyboard shortcut. Select the worksheet tab you want to delete, and then press “Ctrl” + “minus sign” (-) at the same time. Excel displays a dialog box asking whether you want to delete the selected worksheet. Click “OK” to proceed or “Cancel” to stop the deletion.
If you accidentally delete a worksheet or later decide that you need it, you can undo the deletion within a few seconds. Press “Ctrl” + “Z” or click the “Undo” button on the Quick Access toolbar to bring back the deleted worksheet. However, the undo option only works immediately after the deletion, and you can’t bring back the worksheet if you’ve saved and closed the document.
If you want to delete multiple worksheets from a workbook, press and hold the “Ctrl” key while clicking on the worksheet tabs that you want to delete. Once you’ve selected all the worksheets that you want to remove, right-click on one of the selected tabs and choose “Delete” from the pop-up menu. Excel will ask you to confirm whether you want to delete the selected sheets, click “OK” to remove them or “Cancel” to stop the deletion process.
If you want to move a worksheet from one workbook to another, right-click on the worksheet tab and select “Move or Copy” from the pop-up menu. In the Move or Copy dialog box, select the workbook where you want the worksheet moved. Confirm if you want to create a copy of the worksheet or move it entirely to the new workbook. Finally, click “OK,” and the worksheet is transferred to the selected workbook.
Deleting a worksheet in Microsoft Excel is not a complicated process. Whether you prefer using your mouse, keyboard shortcuts, or a combination of both, Excel offers multiple ways to delete or move worksheets within a workbook. We hope that this guide has helped you understand how to delete or move unwanted worksheets from your Excel workbook.
Here are some frequently asked questions about deleting Excel worksheets:
Yes, you can undo the removal of a spreadsheet in Excel, as long as you do it right after deleting the sheet. Press “Ctrl” + “Z” on your keyboard to undo the deletion or click the “Undo” button on the toolbar. However, once you’ve saved and closed the document, you can’t undo the removal.
If you delete a spreadsheet, all the data contained in it is erased from the workbook entirely. Before removing a sheet, ensure that you don’t need any of the data, and make a backup copy of your worksheet.
Yes, you can delete multiple worksheets by selecting them and then right-clicking on one of the selected worksheets. Then, choose “Delete” from the pop-up menu, and confirm your selection to remove all selected worksheets simultaneously.
The keyboard shortcut to delete a worksheet in Excel is “Ctrl” + “minus sign” (-) at the same time. Select the worksheet tab you want to delete, and then press the specified key combination on your keyboard.
To move a worksheet from one workbook to another in Excel, right-click on the sheet tab, then select the “Move or Copy” option from the pop-up menu. In the Move or Copy dialog box, select the destination workbook, choose to move or make a copy of the sheet, then click “OK” to complete the transfer.
Explore the world of Microsoft PowerPoint with LearnPowerpoint.io, where we provide tailored tutorials and valuable tips to transform your presentation skills and clarify PowerPoint for enthusiasts and professionals alike.

Your ultimate guide to mastering Microsoft Word! Dive into our extensive collection of tutorials and tips designed to make Word simple and effective for users of all skill levels.

Boost your brand's online presence with Resultris Content Marketing Subscriptions. Enjoy high-quality, on-demand content marketing services to grow your business.
